
Файл подкачки представляет из себя системный файл на жестком или SSD диске, который позволяет расширять объем оперативной памяти. К примеру, вы используете несколько приложений, которые требуют большой объем оперативной памяти. Неиспользуемые данные выгружаются в файл подкачки, который работает гораздо медленнее ОЗУ, а задействованные приложения используют оперативную память.
По умолчанию объем файла подкачки система регулирует в автоматическом режиме, то есть на свое усмотрение. Но вы всегда можете изменить объем файла подкачки — в данном примере мы покажем, как его увеличить на базе операционной системы Windows 10.
Найдите на рабочем столе иконку «Компьютер» или «Этот компьютер», кликните правой клавишей мыши, в меню выберите «Свойства».
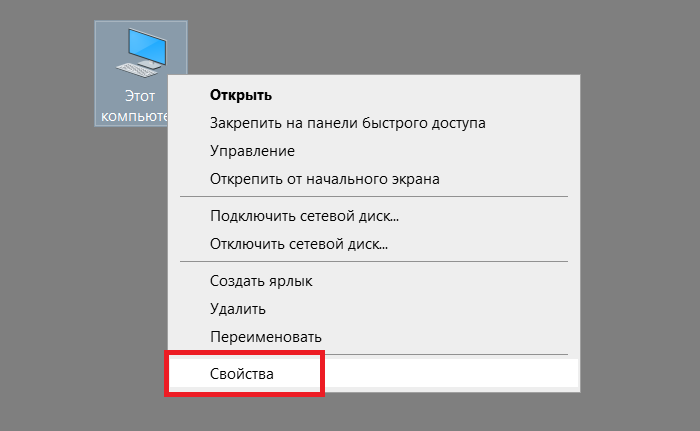
В левой части окна, которое перед вами открылось, нажмите «Дополнительные параметры системы».
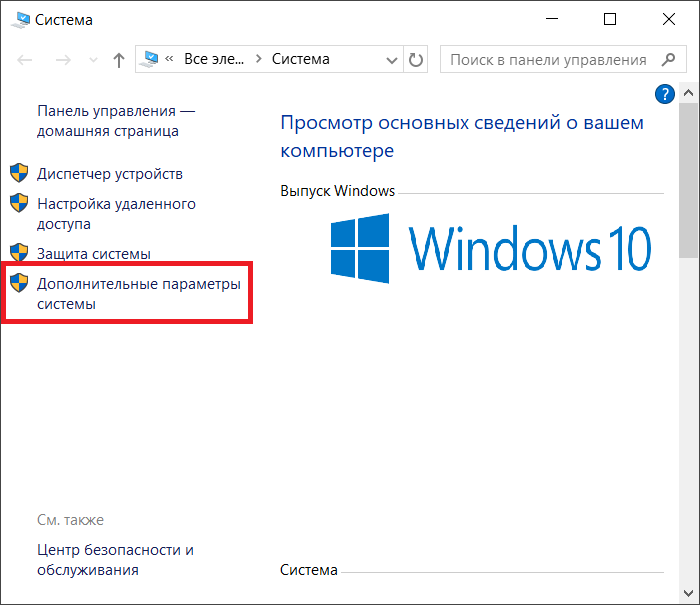
Если вы не можете найти иконку «Компьютер» или «Этот компьютер», нажмите Win+R на клавиатуре.
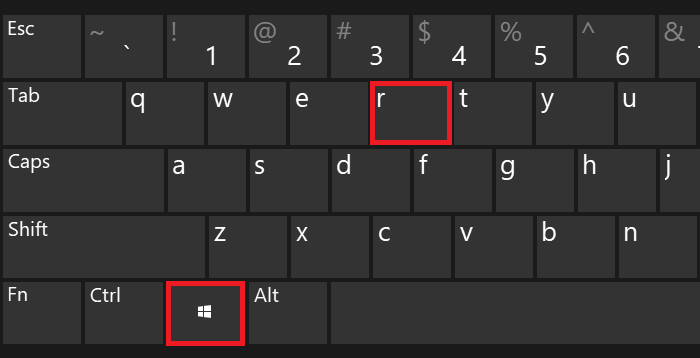
Укажите команду control, кликните ОК.
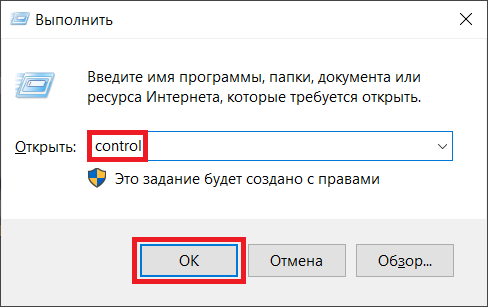
Выберите «Крупные значки», а затем — пункт «Система».
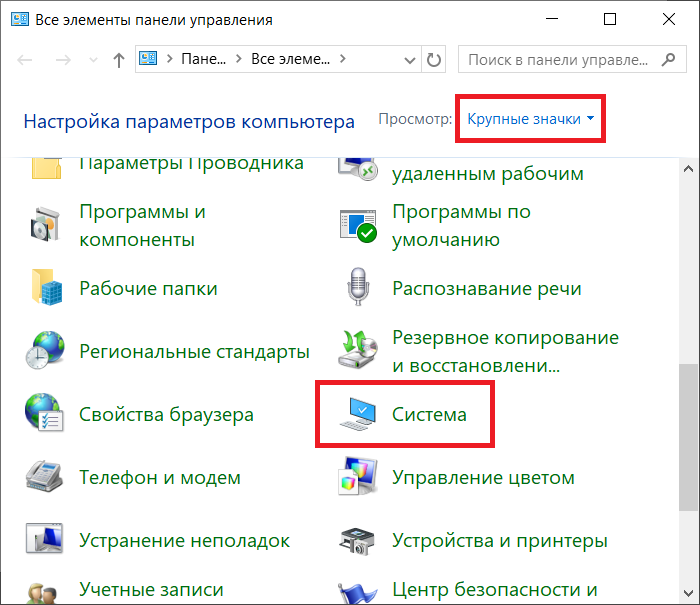
Вы увидите то же самое окно, в котором надо кликнуть по строчке «Дополнительные параметры системы».
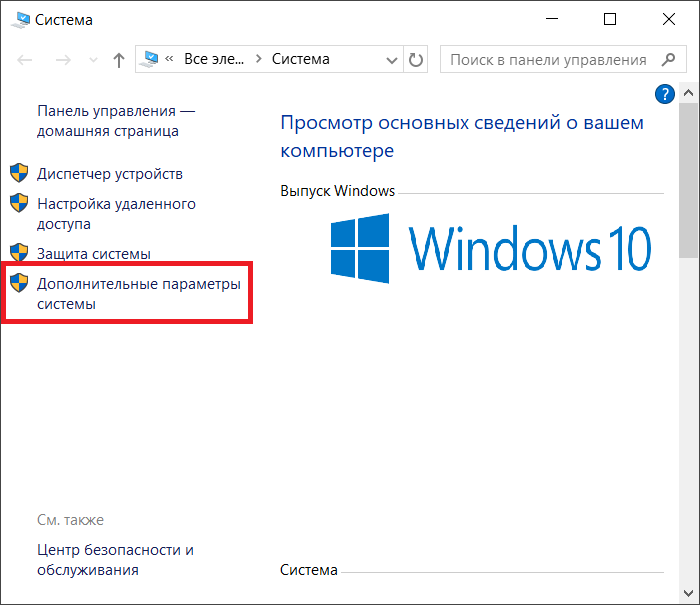
На вкладке «Дополнительно» нажмите на кнопку «Параметры» в подразделе «Быстродействие».
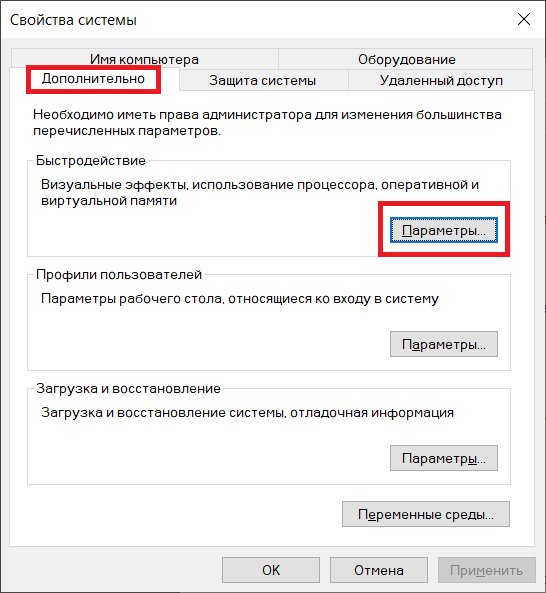
Выберите вкладку «Дополнительно», нажмите на кнопку «Изменить».
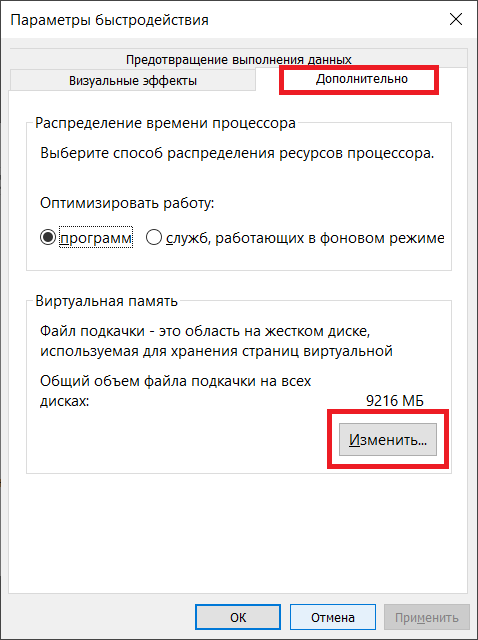
Вы увидите примерно следующее:
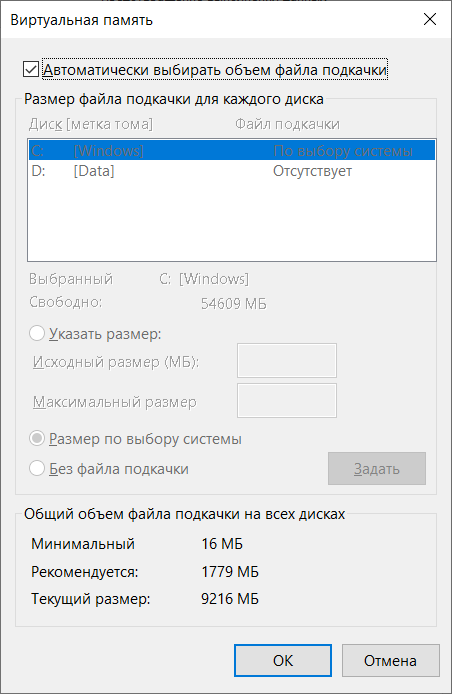
Снимаете галочку со строки «Автоматически выбирать объем файла подкачки», выбираете нужный диск (обычно используется диск C с установленной Windows), ставите галочку в строке «Указать размер», указываете исходный и максимальный размер по своему усмотрение (чересчур много указывать не нужно, это может сыграть в обратную сторону — система может начать тормозить), кликаете «Задать», а после нажимаете ОК для сохранения.
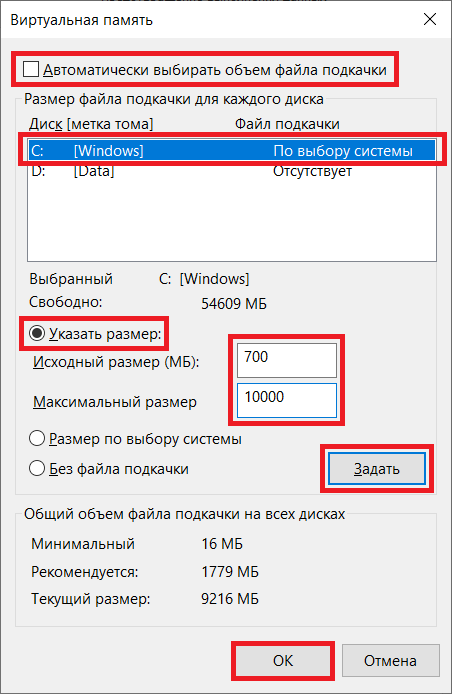
Обратите внимание на доступный объем памяти на диске — при его недостатке лучше использовать другой диск с большим объемом доступной памяти.
Если все сделано верно, для сохранения изменений вам предложат перезагрузить компьютер.
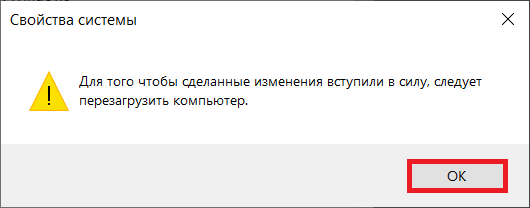
Перезагрузите устройство.
Как перенести файл подкачки на другой диск?
Все в том же окне «Виртуальная память» снимаете галочку с пункта «Автоматически выбирать объем файл подкачки», кликаете по строке «Без файла подкачки», жмете «Задать» и ОК.
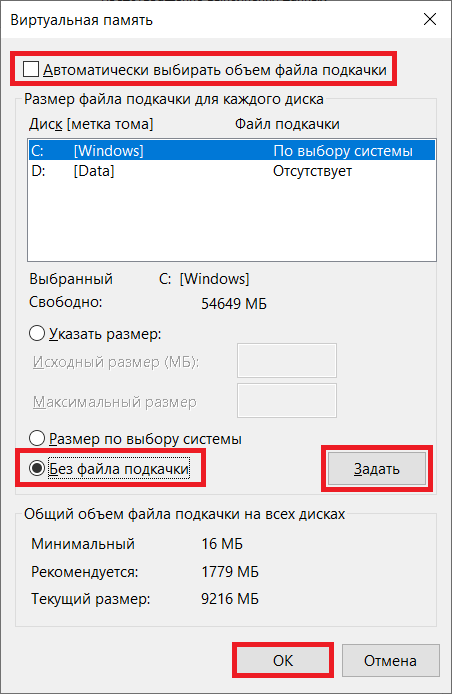
Подтверждаете действие, нажав «Да».
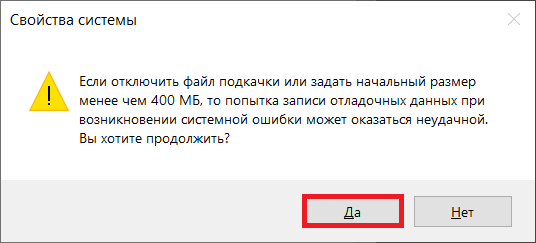
Далее выбираете другой доступный диск, указываете размер файла подкачки или кликаете по строке «Размер по выбору системы» (по необходимости), после чего жмете «Задать» и ОК.
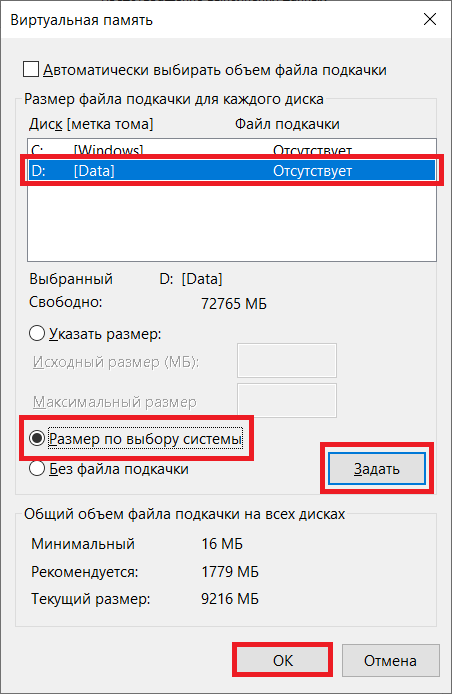
Если все сделано верно, система покажет окно с сообщением о том, что необходимо перезагрузить ноутбук или компьютер для вступления в силу изменений.
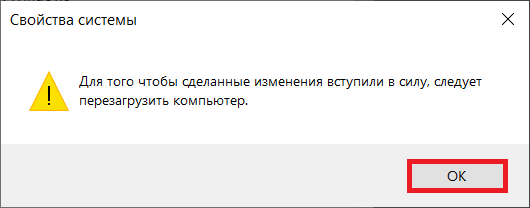
Перезагрузите устройство для сохранения изменений.