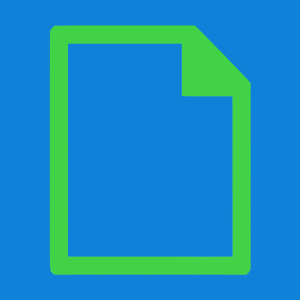
Хоть это и случается редко, но все же в некоторых случаях перед пользователем возникает необходимость в смене расширения какого-либо файла. К примеру, меняют расширения zip на apk, jpg на pdf, txt на html, txt на bat, docx на doc, txt на ini и т.д. В этой статье покажем, что необходимо сделать в случае с операционной системой Windows 10.
Для начала необходимо включить показ расширений в операционной системе, поскольку по умолчанию они скрыты. На рабочем столе найдите иконку «Компьютер» или «Этот компьютер», кликните по ней два раза левой клавишей мыши.
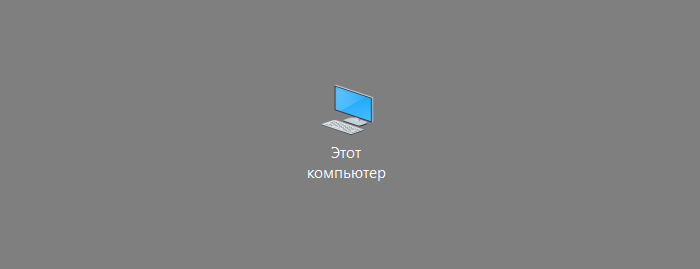
А ежели не нашли, тогда можете использовать любую папку на рабочем столе.
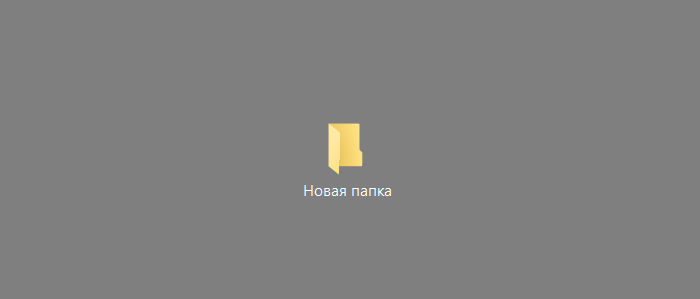
В открывшемся окне нажмите «Вид».
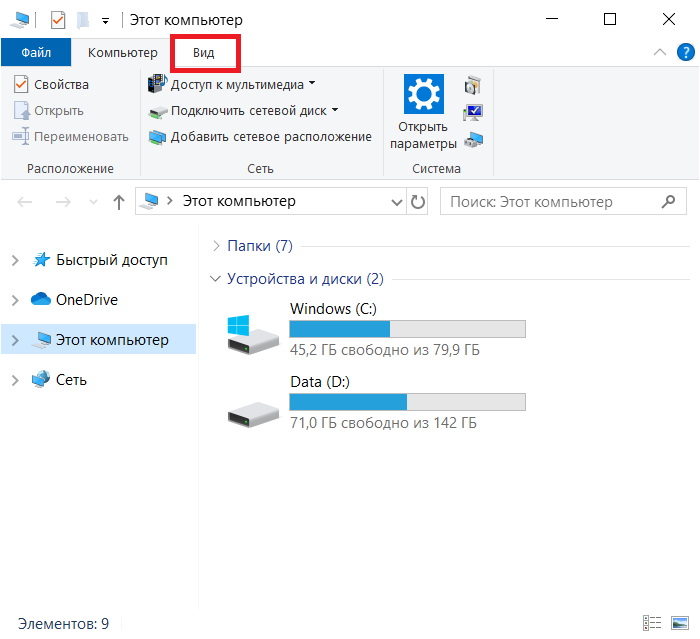
На следующей странице — «Параметры», а затем — «Изменить параметры папок и поиска», как показано ниже.
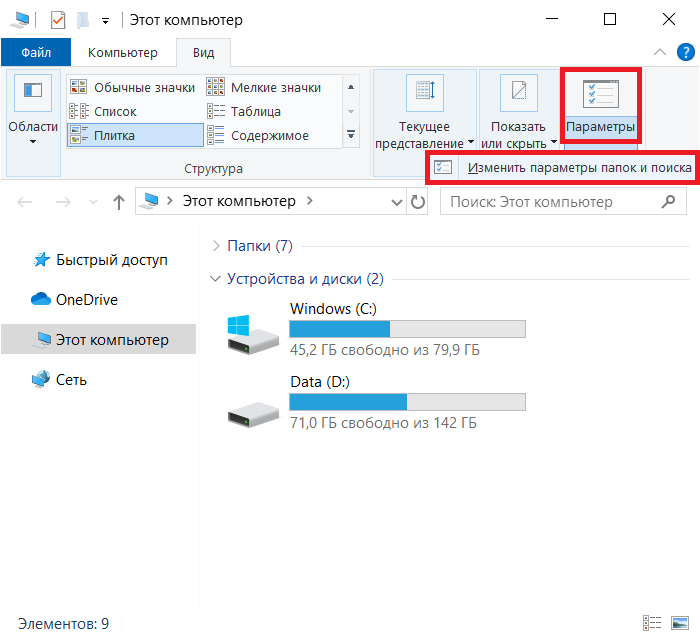
Таким образом откроется окно «Параметры папок». В нем выберите вкладку «Вид».
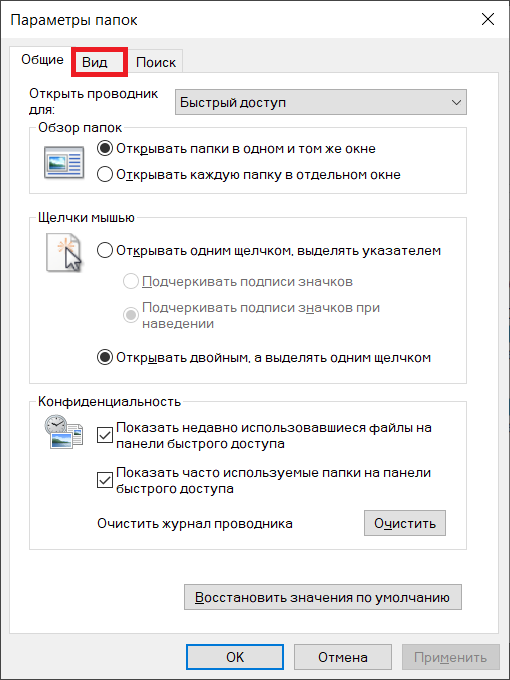
Находите строчку «Скрывать расширения для зарегистрированных типов файлов», снимаете с нее галочку, не забыв при этом кликнуть по кнопке ОК.
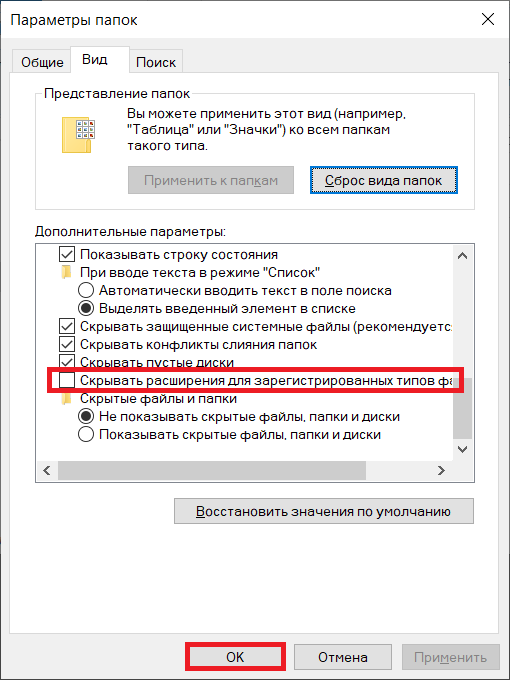
Таким образом вы включите показ расширений. В качестве примера — текстовый файл txt, расширение которого теперь отображается в названии.

Давайте для него поменяем расширение, причем не имеет значения, в папке ли находится ваш файл или на рабочем столе. Для этого наводим курсор на файл, нажимаем на правую клавишу мыши, чтобы появилось меню, и выбираем «Переименовать».
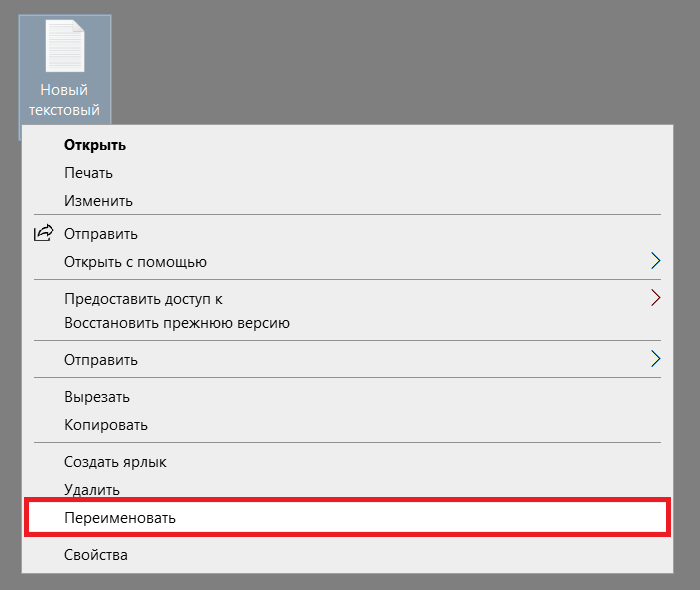
Далее выделяем расширение.
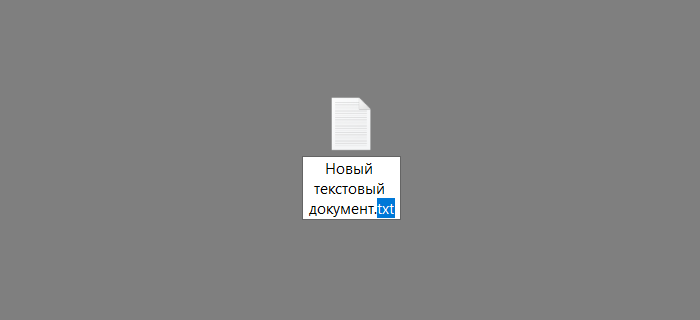
И указываем новое, например, ini (после точки).
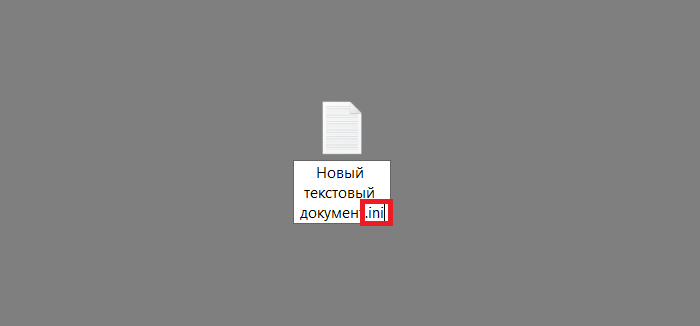
Нажимаем Enter или просто кликаем по пустому месту рабочего стола или папки, в результате чего видим сообщение, действительно ли вы хотите изменить расширение. Нажимаем «Да».
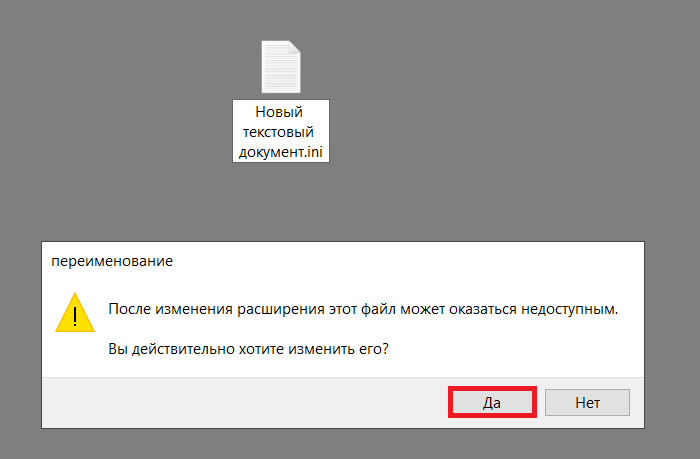
Расширение поменялось.
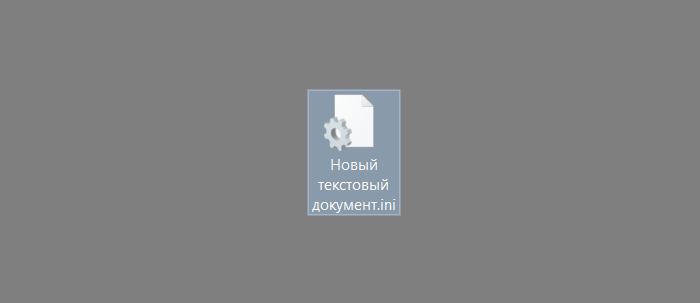
Таким же образом вы можете менять расширения и для других файлов при необходимости.