
Беспроводные девайсы с каждым днем становятся все более популярными. Взять, к примеру, беспроводные наушники — многие пользователи предпочитают их проводным. И хотя беспроводные наушники часто стоят дороже проводных собратьев, покупателей это не останавливает. Ну а в этой статье мы хотим рассказать о том, как подключить беспроводные блютуз наушники к ноутбуку. В качестве операционной системы будет использоваться Windows 10.
Модель наушников в данном случае не важна, так как подключение происходит по одному и тому же принципу. Наши наушники, которые мы будем использовать для примера, выглядят так:

Это Honor AM61, если интересно.
Но давайте пока отложим в сторону наушники и поработаем с ноутбуком, а вернее — с операционной системой.
Наведите курсор на кнопку «Пуск», после чего кликните по ней правой клавишей мыши.
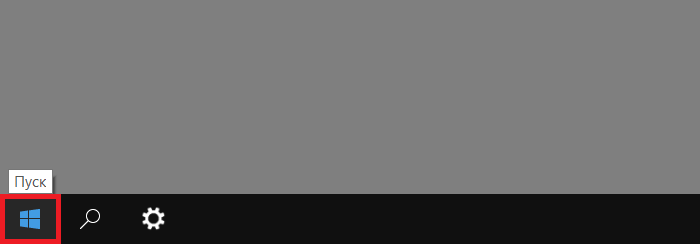
После этого появится меню, в котором необходимо выбрать строку «Параметры» или «Параметры Windows».
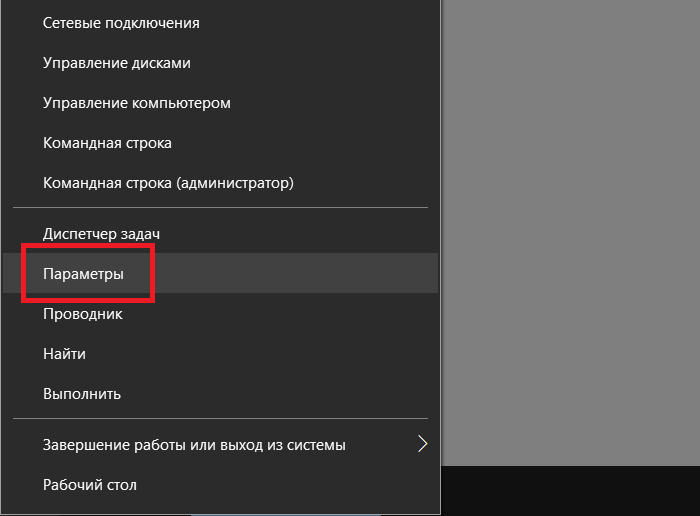
Как вариант, можно использовать сочетание клавиш Win+i.
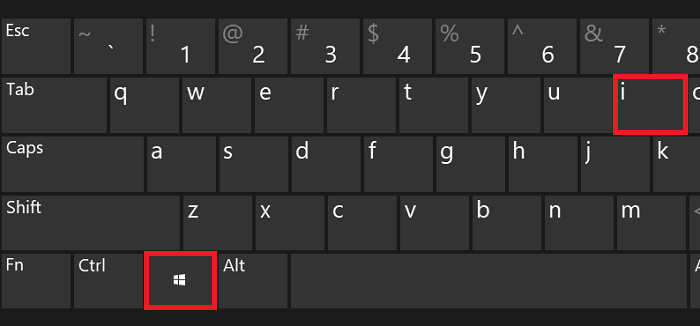
Оба этих способа открывают меню «Параметры Windows», которое нам так необходимо. В нем выбираем пункт «Устройства».
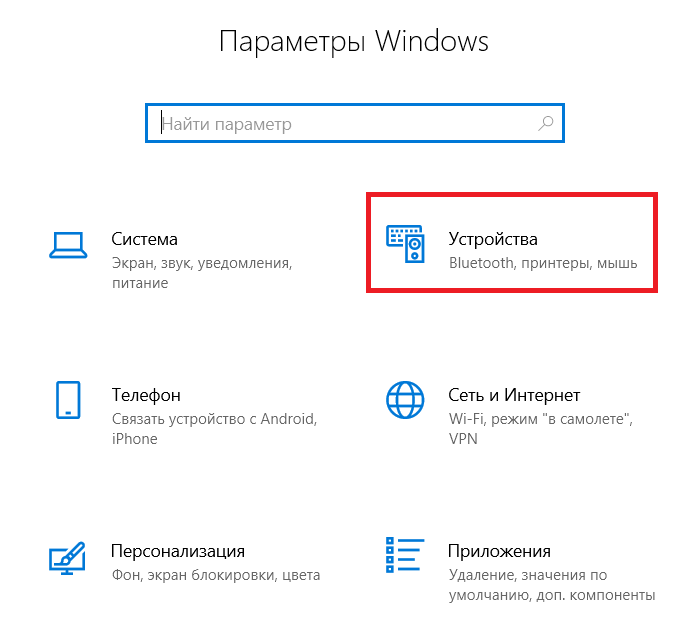
Включаем Bluetooth, если он отключен.
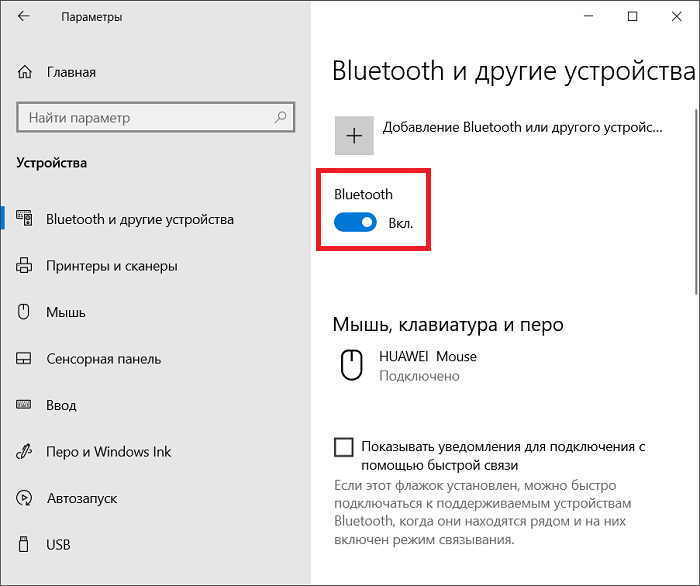
Теперь берем в руки наушники и включаем их в режиме поиска. Как это сделать? Читайте инструкцию к своим наушникам. В нашем случае это делается с помощью нажатия на клавишу включения и удерживания порядка 5-10 секунд. В режиме поиска в нашем примере начинает моргать сине-красный индикатор (поочередно).

Когда вы перевели наушники в режим поиска, необходимо нажать на пункт «Добавление Bluetooth или другого устройства» на ноутбуке.
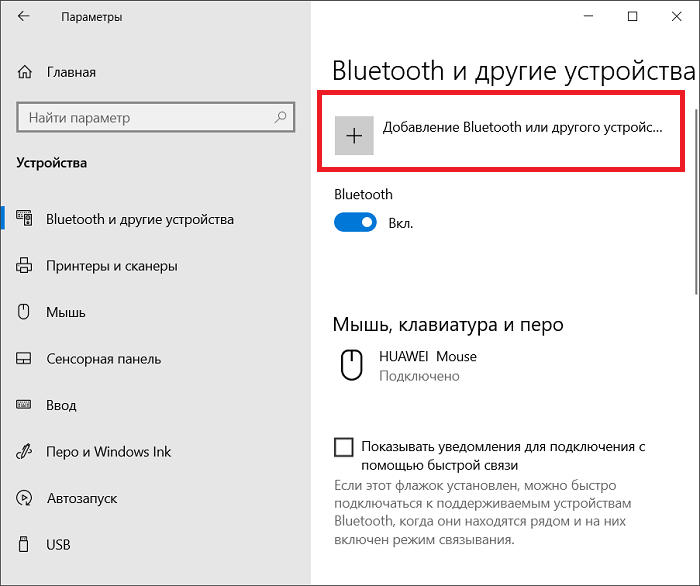
Теперь кликните по строке Bluetooth.
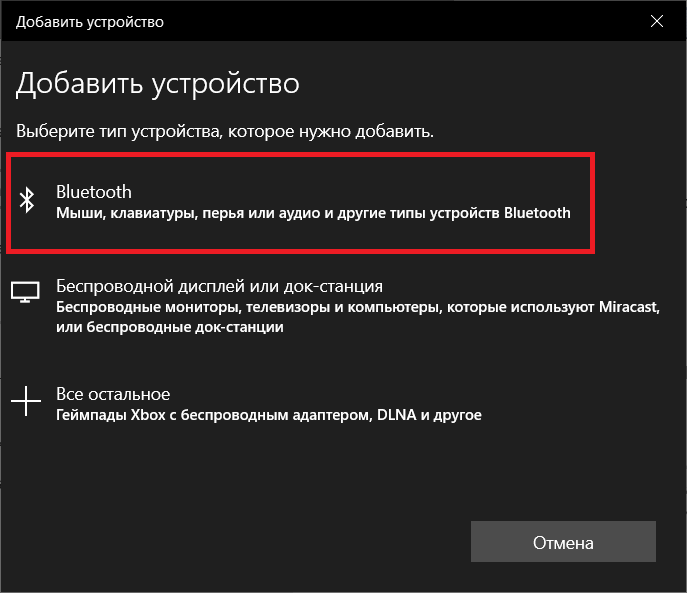
Устройство было обнаружено. Просто кликните по нему.
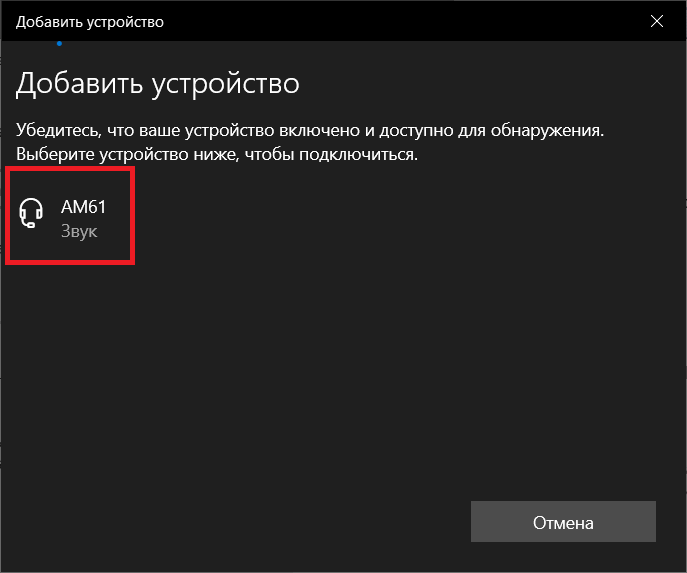
Кстати, отображение названия ваших наушников также должно указываться в инструкции, чтобы вы не перепутали устройства.
Выполняется подключение.
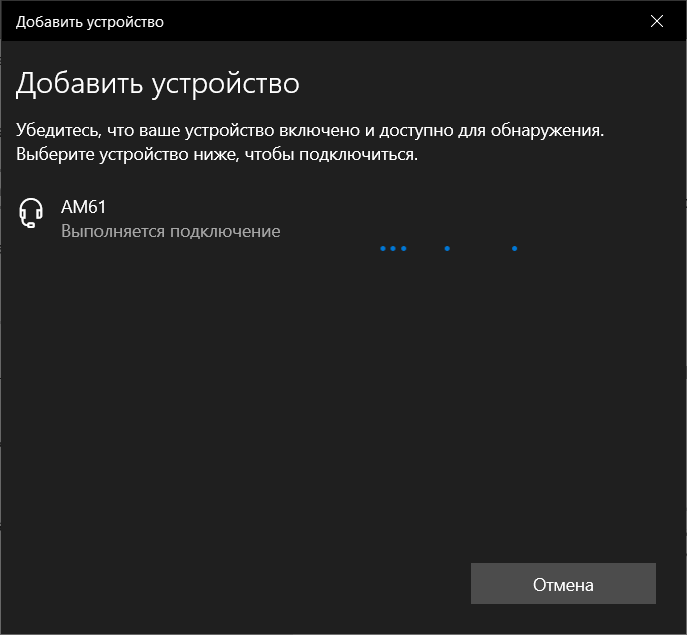
И помните, что через несколько минут в режиме поиска наушники могут отключиться — это такая простая защита, поэтому если это случилось, включите наушники вновь в режима поиска.
Ну а наши устройства было успешно сопряжены, о чем сообщается в окне.
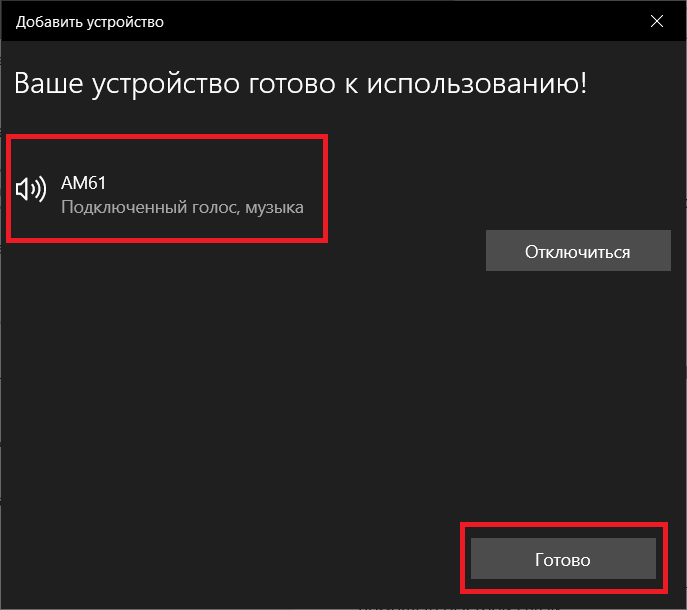
Можно нажать «Готово».
Обратите внимание на индикатор на наушниках: если прежде он мигал сине-красным индикатором (актуально для нашего примера), то теперь — синим, что говорит об успешном подключении.
Что дальше? А дальше необходимо проверить работоспособность подключения. Для этого используйте любую программу, которая воспроизводит звук. Можно даже просто включить видео на YouTube. У нас все прекрасно работает, звук в наушниках воспроизводится — и только в них.
Как быть после отключения наушников — повторять указанную процедуру снова? А вот и нет, достаточно включить наушники в обычном режиме (не в режиме поиска), чтобы произошло сопряжение между ними и вашим ноутбуком — это происходит автоматически. Также не забудьте включить блютуз на ноутбуке.
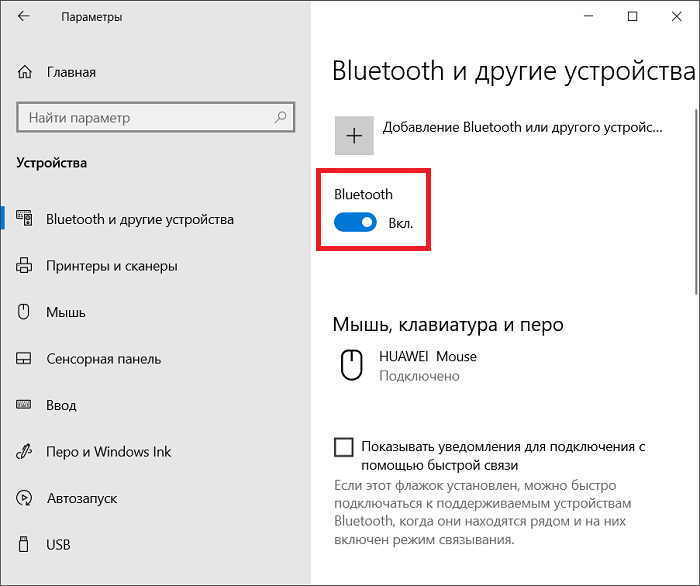
Указанную в первой части статьи процедуру нужно выполнять лишь в том случае, если по каким-либо причинам сопряжение между устройствами не происходит после отмены сопряжения — такое бывает.