
Представьте ситуацию: вы зашли на какой-нибудь сайт, нашли на нем интересную информацию и теперь думаете, как бы ее сохранить. Самый простой вариант — это воспользоваться закладками в браузере, которые поддерживает любой из современных интернет-обозревателей. Проблема только в том, что зайти на сайт или определенную страницу с помощью закладок вы сможете только в том случае, если ваш компьютер подключен к интернету.
Другой возможный вариант — это сохранение текста со страницы в вордовский документ, Excel или любой другой текстовый редактор. Но в этом случае у вас не получится сохранить картинки, да и выглядеть такой документ будет, мягко говоря, не очень.
Для того, что бы сохранить страницу из интернета на компьютере и всегда иметь к ней доступ в независимости от того, подключен ли ваш компьютер к интернету или нет, в каждом браузере имеется специальная функция, которая умеет сохранять веб-документы, включая целые страницы.
Сохраняем страницу на ПК
Итак, как упоминалось чуть выше, вы можете сохранить страницу в любом из современных браузеров: Google Chrome, Mozilla Firefox, Opera или Internet Explorer (я привел в пример наиболее популярные интернет-обозреватели).
Сейчас я покажу вам в картинках, как правильно воспользоваться данной функцией. Пример я покажу на основе браузера Google Chrome, в остальных обозревателях процесс будет аналогичным. Итак, поехали.
Первым делом нужно открыть ту страницу, которую вы хотели бы сохранить. Я открыл Яндекс.Новости. Здесь я вижу список новостей.
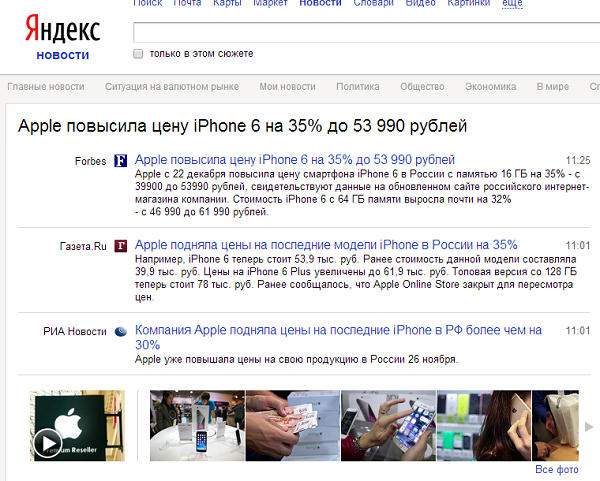
Что бы сохранить страницу, я передвигаю курсор в свободную область страницы и нажимаю на правую кнопку мыши, после чего появляется меню. В этом меню необходимо выбрать пункт «Сохранить как…».
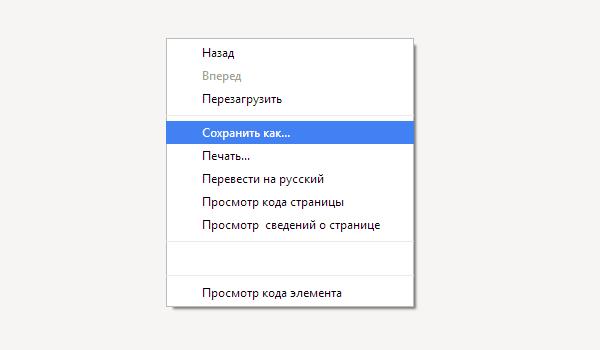
Следующий очень важный момент: появится окно, в котором вы сможете не только задать имя файла (или оставить его таким, какое оно есть), но и выбрать место для загрузки нашей странички.
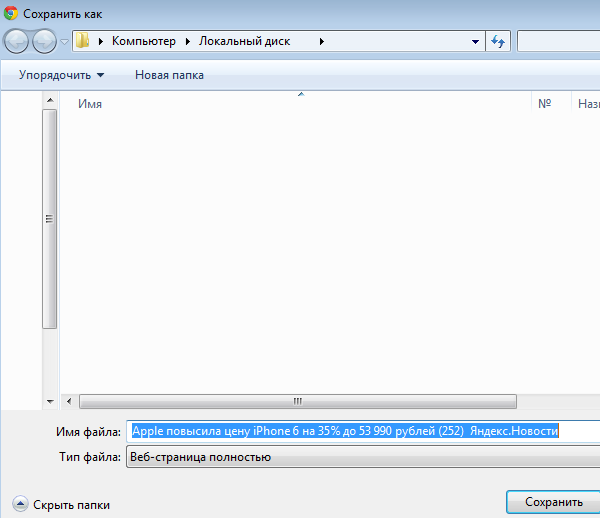
Обратите свое внимание на тип файла, так как это очень важно. Дело в том, что по-умолчанию браузер сохраняет веб-страницу полностью, включая картинки, текст и прочие файлы, из которых в том числе может состоять страница. Решите для себя, что именно вам нужно сохранить — если всю страницу целиком, то ничего не меняйте, а просто нажмите «Сохранить». В том случае, если вам нужен только текст, выберите «Веб-страница, только текст».

К слову, картинки и прочие файлы будут сохранены в отдельной папке. Если удалить эти файлы, то откроется только страница с текстом. Думаю, с этим у вас проблем не будет.
В Google Chrome есть одна дополнительная функция, которая отсутствует в других браузерах (на момент написания статьи). С ее помощью вы сможете сохранить страницу в виде PDF-файла. Для этого необходимо вызвать меню «Печать» (нажмите на сочетание клавиш CTRL+P), затем в графе «Принтер» нажмите «Изменить».

В открывшемся окне выбираем «Сохранить как PDF».

Последний шаг — сохраняем PDF-документ на компьютере, нажав на одноименную кнопку в меню.
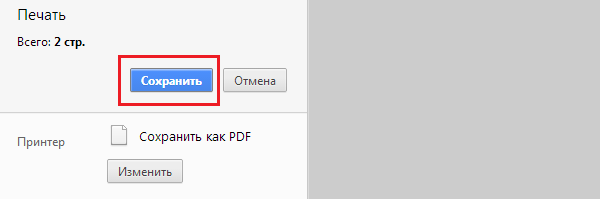
Еще раз повторюсь, что процедура в других браузерах будет абсолютно идентичной, за исключением разве что пункта, благодаря которому в Google Chrome можно сохранять страницы в PDF-формате. Кроме того, почти все браузеры поддерживают сохранение с помощью нажатия на определенные клавиши. В данном случае это CTRL+S.
Надеюсь, эта небольшая статья помогла вам разобраться с появившейся проблемой. Если у вас возникли какие-то вопросы по теме, прошу задавать их с помощью комментариев, форма для написания которых находится чуть ниже.
Здравствуйте! У меня проблема со скачкой информации. Браузер Яндекс. Когда скачиваю, в строке тип файла — нет полностью страницы. И в Гугл Хроме тоже. Что делать?? А мне нужно полностью сохранять страницу (картинки с информацией)!
Спасибо
автору спасибо.
Молодец!!! Очень полезная информация в наше время)
Автору большой респект. Очень доходчиво, понятно и полезно прочитать. С удовольствием помониторю весь сайт.
С уважением, Владимир.
Теперь ждем подробной инструкции как сложить 2 и 2 (с картинками и видео).