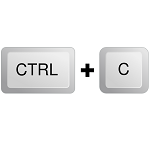
Честно говоря, каждый из нас пользуется буфером обмена, когда работает на компьютере. Ну почти каждый, а в некоторых случаях мы пользуемся им по сотне-другой раз в день. Вот только многие пользователи даже не знают, что это такое. Сегодня я заполню этот пробел.
Что такое буфер обмена?
Буфер обмена (от английского clipboard) — это промежуточное хранилище данных, которое предоставляет программное обеспечение. Оно необходимо для копирования или переноса между приложениями или частями приложения с помощью операций копировать, вырезать и вставить. В большинстве случаев приложения используют буфер обмена, который предоставляется операционной системой, как, например, в случае с Windows. Некоторые приложения имеют свой буфер обмена, доступный для использования только самим приложением.
Интересно, что приложение может записывать в буфер обмена одну информацию в различных форматах. Например, вы выделяете текст на странице в браузере и копируете его. Если вы попытаетесь вставить его в простой текстовый блокнот, то увидите только лишь текст. А вот если вы попытаетесь перенести его в текстовый редактор, скажем, Word от Microsoft, то он будет перенесен вместе с картинками и даже разметкой.
Теперь давайте с примерами. Допустим, вы скопировали некий текст, который перенесли в текстовый документ. Все время, пока вы не скопируете что-либо еще, этот текст будет находиться в буфере обмена и его можно будет вставить в любой другой текстовый документ. Что бы удалить эту информацию, необходимо скопировать что-нибудь еще. Это может быть как текст, так и картинка или любой другой файл. После выключения компьютера, само собой, буфер обмена очищается.
Где находится буфер обмена и как его посмотреть?
Если вы используете операционную систему Windows 7 или Vista, то с просмотром содержимого буфера обмена возникнет затруднение. А все потому, что здесь такой возможности не предусмотрено. Хорошо это или плохо, судить не мне, но факт остается фактом.
Несмотря на это, в системе есть приложение, которое отвечает за буфер обмена. Называется оно clip.exe и находится в папке Windows/system32. Открыть вы его не сможете, но если навести на него мышку, то увидите такое описание: «Clip — копирование данных в буфер обмена». Честно говоря, иногда бывает жаль, что нет возможности просматривать содержимое буфера, поскольку эта информация может оказаться очень нужной. Я рекомендую вам использовать виджеты для буфера обмена, коих в сети предостаточно. Они могут не только показывать скопированный текст или файл, но и запоминать весь скопированный материал за определенное время. Очень удобно в отдельных случаях.
В этом плане куда больше повезло тем пользователям, которые продолжают использовать ОС Windows XP, поскольку в ней есть возможность просматривать содержимое буфера без каких-либо сторонних программ или приложений. Для этого зайдите в папку Windows/system32 и найдите там файл clipbrd.exe, запустите его, после чего увидите скопированный материал. Открыть файл можно чуть проще: нажмите на сочетание клавиш WINDOWS+R, введите clipbrd.exe (без кавычек и прочих символов) и нажмите Enter, после чего увидите окно с текстом или расположением скопированного файла.
Горячие клавиши для буфера обмена
Тут, в общем-то, ничего сложного нет. Наоборот, проще простого. Копировать, вырезать и вставлять файлы или текст можно с помощью мышки (выделяете текст или файл, правая кнопка мыши, затем выбираете нужный пункт). Также существуют так называемые горячие клавиши, которые позволяют более быстро и удобно работать с буфером обмена:
- Копирование выделенного объекта: CTRL+C
- Вставка объекта из буфера обмена: CTRL+V
- Вырезание выделенного объекта для его перемещения: CTRL+X
Надеюсь, теперь вам все понятно. А если у вас возникли вопросы, не забывайте, что вы можете задать их с помощью комментариев.
интересная статья, про этот буфер даже не задумывался никогда)
как сделать так, что бы в буфере можно было сохранить сразу несколько файлов?
Стандартным способом, насколько я знаю, это невозможно — прежняя инфа затирается новой.
Прикольно, не знала. Для вставки фото обязательно нужен графический редактор?
само собой, потому что фотку ты никак не вставишь в блокнот, например.
Фигня
Ты всё знаешь? А что означает фигня?
Где находится буфер обмена на люмия 640?
Где находится буфер в вк????
Фигня
Никто не отвечает на комментарии
Где находится буфер в вк , на телефоне Nokia Lumia Dual Sim ?
Где найти этот гребанный буфер обмена в телефоне?
Moлодец, очень хорошая и полезная статья для новичков и людей старшего поколения! только вот вопросик. у меня планшет Lenovo таб 4 10. сначала скопировать — нажать, далее вставить — нажать, потом перейти на другую страницу и кликать где нужно? или как? прошу подробнее!