
Сегодня, дорогие друзья, мы разберем очень важный вопрос, который интересует огромное число пользователей компьютеров и ноутбуков. Но прежде, чем мы начнем рассказывать об этом, выясним, что такое расширение и для чего его необходимо менять. Давайте по порядку.
Расширение необходимо для того, что операционная система могла быстро определять, к какому типу формата относится тот или иной файл. Допустим, вы загрузили на рабочий стол фотографию .jpg. Если бы система автоматически не определяла расширение, то вам каждый раз что бы посмотреть фотографию, приходилось бы вручную выбирать программу, через которую открылось бы данное изображение. Сложно, согласитесь?
Для чего может понадобиться смена расширения? Вот простой пример: у вас есть m4a-файлы на компьютере, которые совершенно не читает ваш iPod. Что делать в таких случаях? Как вариант, вы можете воспользоваться специальными программами, которые позволяют переделывать форматы. Однако зачастую такие программы дорого стоят и отнимают уйму свободного времени. Поэтому самым оптимальным решением можно считать простую смену расширения, ведь сам файл от этого не меняется, зато iPod может легко его прочитать.
Меняем расширение стандартным методом
Сразу скажу вам, друзья, что принципиальной разницы в данном вопросе между операционными системами Windows XP, Vista или 7 нет, поэтому мы покажем пример на основе последней из них.
Открываем панель «Пуск» — «Панель управления» — «Параметры папок».
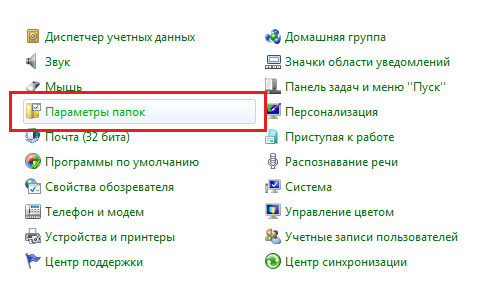
Перед вами открылось новое окно. Выбираем вкладку «Вид» и скроллим вниз до того момента, пока не увидим надпись «Скрывать расширения для зарегистрированных типов файлов». Убираем галочку, которая находится рядом с ней, а затем нажимаем «Применить» и ОК.
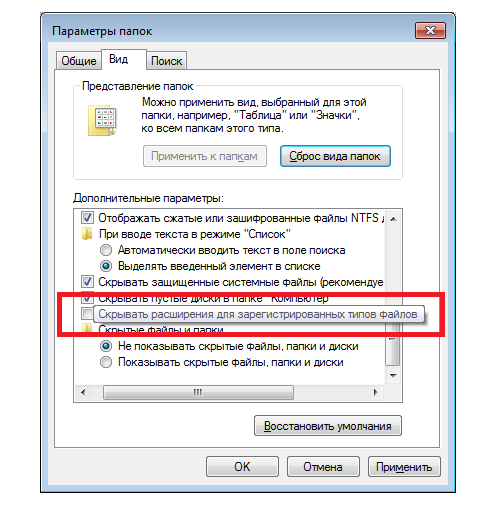
Что теперь? А теперь мы идем на рабочий стол или в папку, где находится нужный файл, выделяем его, нажимаем правой кнопкой мыши и через меню выбираем пункт «Переименовать». Теперь вы можете смело поменять расширение файла на то, какое вам нужно. Как видите, весь процесс занял всего лишь минуту вашего свободного времени.
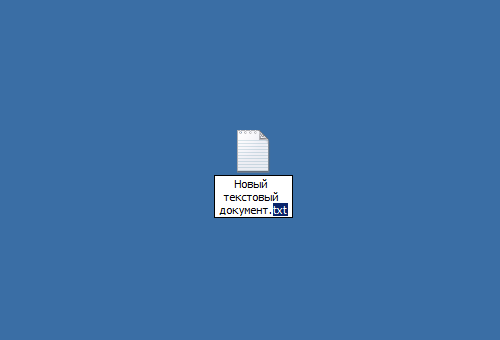
Что касается Windows XP, то раздел параметров папок в этой операционной системе находится не в панели управление, а в разделе «Сервис» (откройте любую папку и увидите его в верхнем меню). В остальном же отличий нет.
Используем файловый менеджер
Вы всегда можете воспользоваться файловым менеджером, если он установлен на вашем компьютере. В крайнем случае подобную программу можно скачать в интернете — распространяются они, как правило, совершенно бесплатно. В данном случае мы покажем пример на основе Total Commander.
Откройте свой файловый менеджер, выберите диск и папку, в которой находится файл. Наведите на него стрелку мыши, выберите пункт Переименовать и смените расширение.

Используем WinRAR
Данный метод рассчитан на самых настоящих маньяков и пользоваться им можно разве что для собственного удовлетворения, поскольку он слишком необычен, хотя и прост.
Наверняка у большинства из вас на компьютере установлена программа WinRAR для архивирования и разархивирования файлов. Она-то нам и пригодится.
Возьмите файл и заархивируйте его при помощи WinRAR. Затем откройте архив, выберите нужный файл, смените расширение и разархивируйте.
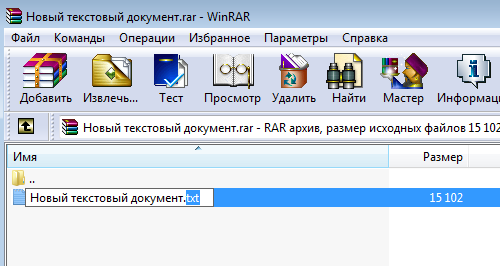
Надеемся, мы помогли вам с ответом. Если у вас есть вопросы или какие-то советы, не стесняйтесь, выкладывайте их через комментарии, нам будет интересно их почитать. С уважением.
ого, про винрар не знал. прикольная штука, только не очень удобно))
офигенный способ, кстати. мне о нем отец рассказал, он программист
а в чем его смысл? он же неудобный
ну написано, что для мазохистов, так что… 😀
Я хочу переименовать текстовый файл, у него расширение txt, то есть тоже самое, что у вас на изображениях. Если я этот .txt уберу, что случится с файлом?
Ничего, просто файл лишиться, так сказать, опознавательных знаков и система не сможет определить, при помощи какой программы его можно запустить на компьютере
В винде xp по умолчанию расширения для файлов открыты или закрыты?
закрыты, нужно самом их включать. так в любой винде.
Прикольно, только я это все уже знаю. Сам пользуюсь FreeCommander, а не тоталом. Мне он больше нравится
Да они по сути одинаково, ну может разве что за небольшим исключением.
Ребят, выручайте! Нужно сменить расширение на виндовс 8. Пытался самостоятельно решить вопрос, но не выходит…..
Забавно получилось с винраром, но как-то уже очень мутно)) Странно, почему я сам об этом раньше не догадался)))
фигня какая-то, вообще ничего не выходит. совсем. и что мне делать? нужно изменить doc на mp3
Если делали по инструкции, то все должно обязательно получиться.
Благодарю за подсказку, получилось все довольно успешно, только сам в одном месте ступил, но быстро исправился)
на xp все немного по-другому.
там разница-то небольшая совсем
Спасибо за то, что пытаетесь нам недотепам помогать! 🙂 Все получилось
ого, все так просто оказалось, я даже удивлена) сделала все сама без помощи мужа)
через винрар работает, только пользоваться неудобно))
Неудобно трусы через голову одевать 🙂 Пользуйся другим способом.
А скажите пожалуйста как сменить на виндовс 8. спасибо
точно так же, как и на семерке.
снял галку с этого «“Скрывать расширения для…» и работать как-то легче сразу стало) сэнкс за помощь)
А в чем смысл сие действия?
в windows 8 все точно также, как и на седьмой винде вроде
Круто, надо с винраром попробовать))
круто, если файл небольшой, а если большой, то он будет упаковывать долго
Можно просто открыть WinRAR, выбрать нужный файл и переименовать, изменив расширение.
инструкция просто супер! автору огромный такой риспект!
если я сменю mp3 на m4a, у меня песня будет играть?
На компьютере — да, если установлены кодеки. На всяких плеерах — не факт.
если у тебя андроид, то скачай mx player, они все файлы воспроизводит.
фигня какая-то. Ничего у меня изменить не получается…
Ребят кто знает как помочь? было 0008.jpg стало 0008.jpg.rkk и файлы не открываются, а очень надо!