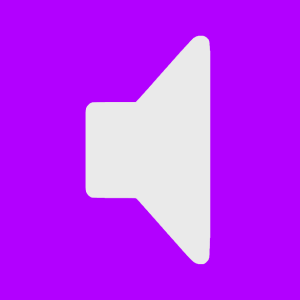
Беспроводные блютуз колонки пользуются огромным успехом у покупателей: зарядил девайс, взял с собой и слушай слушай музыку в любом месте. Вот только для того, чтобы колонка начала играть, прежде надо подключить ее к устройству, которое воспроизводит звук. В этой статье расскажем, как подключить беспроводную колонку к ноутбуку или компьютеру. Поскольку подключение происходит с помощью технологии Bluetooth, компьютер должен поддерживать данную технологию (большинством ноутбуков она поддерживается по умолчанию), а ежели нет, необходимо приобрести отдельный адаптер Bluetooth. В качестве операционной системы мы будем использовать Windows 10.
Колонка наша выглядит следующим образом:

Модель от компании Selecline. Если у вас другая колонка, например, от JBL, Sony, Sven и т.д., не беда, поскольку подключение происходит по одинаковой схеме.
Для начала включаем Bluetooth на компьютере или ноутбуке. Для этого наводим курсор на кнопку «Пуск» и нажимаем на правую клавишу мышки.
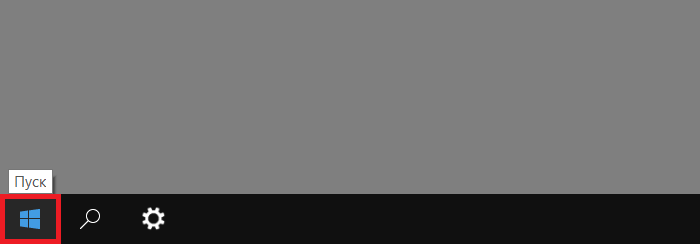
Если все сделано верно, откроется меню системных инструментов. Необходимо выбрать пункт «Параметры» или «Параметры Windows».
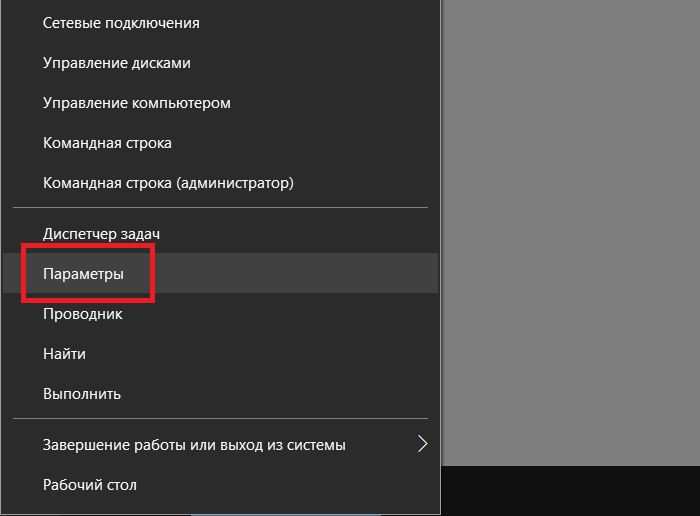
Сразу после этого будет запущено меню «Параметры Windows». В нем выберите пункт «Устройства».
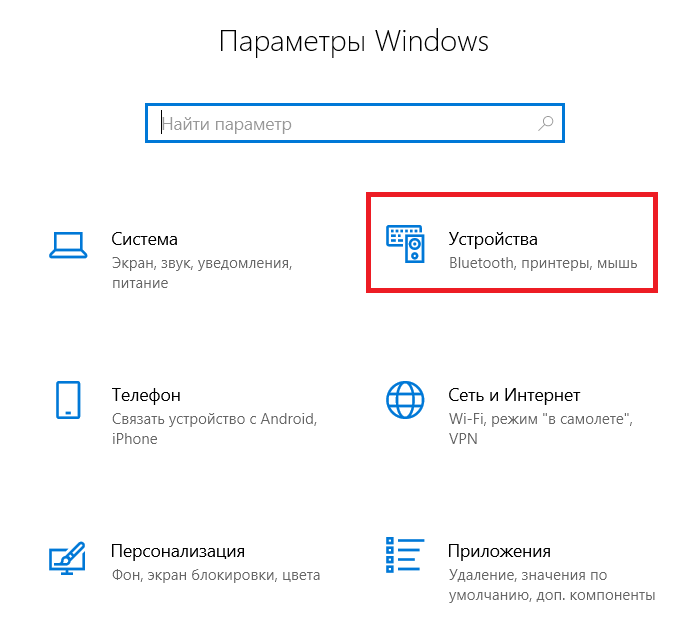
К слову, это же меню можно вызвать, если нажать на сочетание клавиш Win+i на клавиатуре.
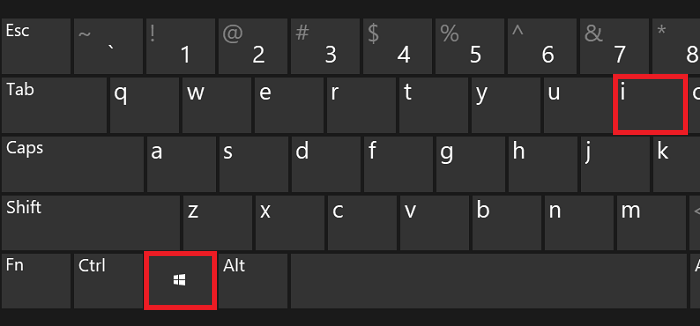
В разделе, который перед вами открылся, удостоверьтесь, что Bluetooth включен, а если нет, включите его с помощью переключателя.
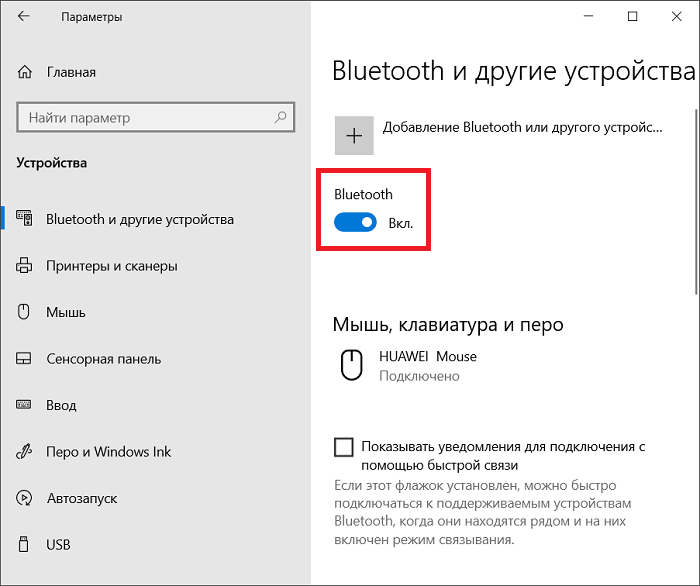
Теперь возьмем в руки колонку. Нужно разобраться, как на ней включается режим поиска. В нашем случае режим поиска активируется автоматически, для этого необходимо всего лишь включить колонку с помощью переключателя (из положения Off в On). При этом начнет мигать индикатор.

На других колонках может быть отдельная кнопка Bluetooth, но чаще всего всего нужно нажать и удерживать 5-10 секунд клавишу Power — включение колонки. При этом обычно начинает моргать индикатор, также вы можете услышать звуковое уведомление.
После того, как вы включили колонку в режиме поиска, на компьютере или ноутбуке надо кликнуть по строке «Добавление Bluetooth или другого устройства» все в том же окне, где вы включили модуль блютуз.
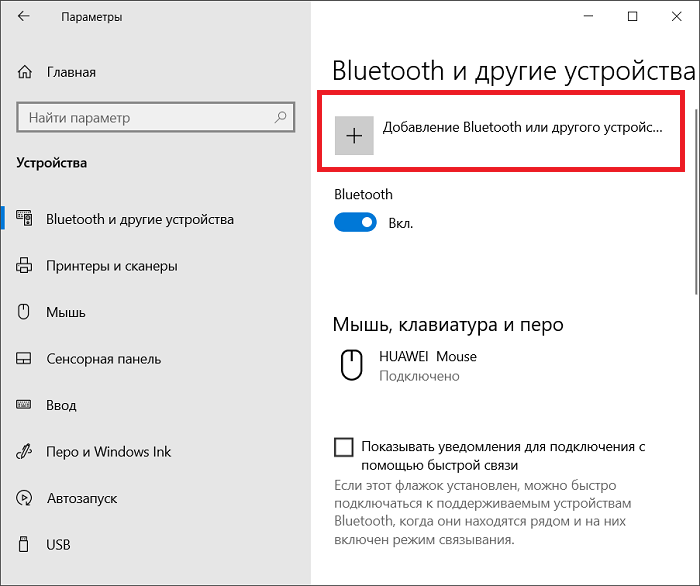
Теперь нажмите на пункт «Bluetooth (мыши, клавиатуры, перья или аудио и другие типы устройств Bluetooth)».
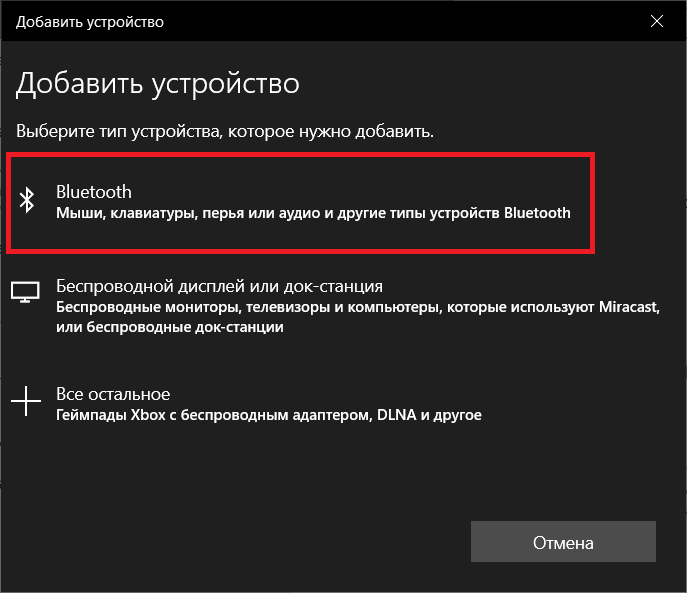
Начнется поиск доступных устройств. А вот и наша колонка:
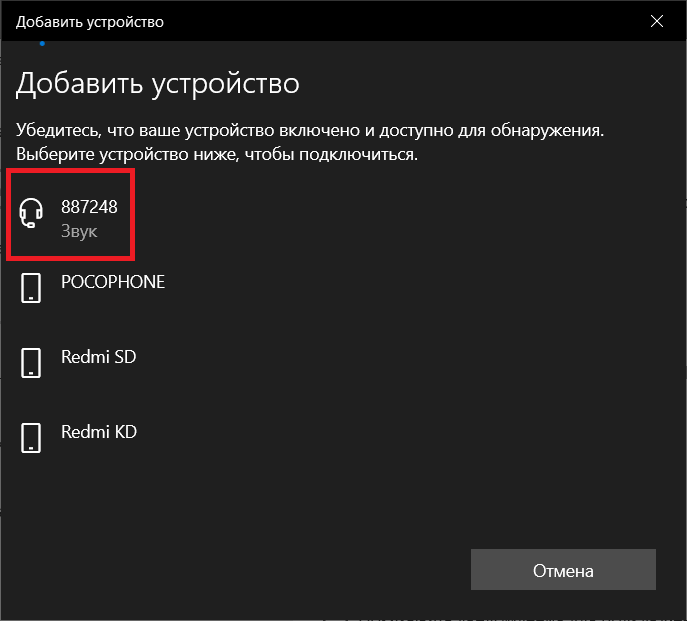
Кликаем по ее названию левой клавишей мыши.
К слову, подключаемое устройство может иметь необычное название, которое, как правило, указано в инструкции, так что не забудьте ее прочесть.
Происходит подключение.
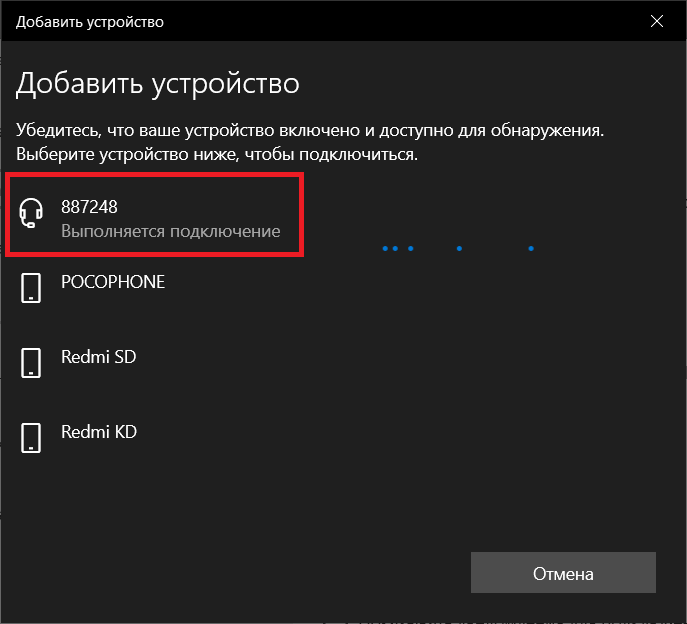
Устройства сопряжены, о чем в том числе говорит постоянно включенный индикатор на самой колонке (актуально для указанной в примере колонки).
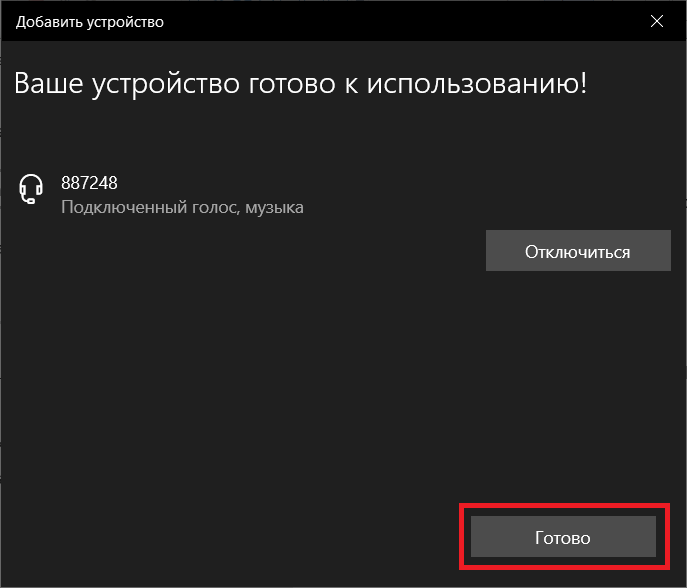
Обратите внимание, что беспроводные устройства могут иметь защиту — автоматически отключаются через некоторое время в режиме поиска. Если это произошло, просто включите колонку в режиме поиска вновь.
Ну что, проверяем звук? Для этого можете использовать любой плеер, видеоролик, программу и т.д. Мы сделали проще и включили видео на самом популярном видеохостинге в мире — все работает, звук воспроизводится именно через нашу беспроводную колонку.
Важный момент: после отключения колонки от компьютера или ноутбука не нужно производить указанную выше процедуру вновь, поскольку теперь устройства должны соединяться между собой автоматически — для этого нужно включить блютуз на ПК или ноутбуке, а также саму колонку в обычном режиме (не в режиме поиска!).
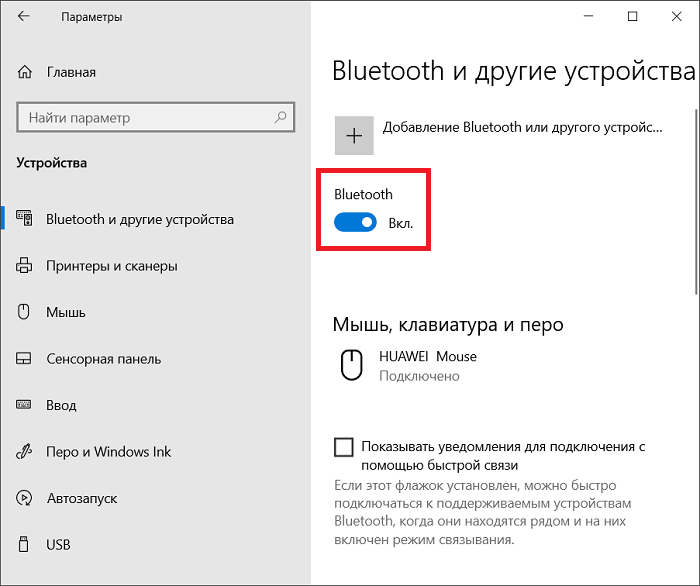

И только если устройства не сопрягаются, в этом случае повторно воспользуйтесь инструкцией по сопряжению.