
Начну сразу с небольшого ликбеза. Диспетчер задач (от английского Windows Task Manager) — это компьютерная утилита в операционной системе Windows для вывода на экран списка запущенных процессов, а также потребляемых ими ресурсов. Также здесь имеется целый ряд дополнительных функций, среди которых возможность наблюдения загруженности оперативной памяти, процессов, сетевых подключений и т.д.
В большинстве случаев обычный пользователь обращается к диспетчеру задач только в экстренных случаях, когда, например, необходимо закрыть приложение, которое не хочет закрываться стандартным методом (то есть зависло).
Способ 1
Самый простой метод — это воспользоваться специальным сочетанием клавиш.
- Ctrl+Alt+Del
- Ctrl+Shift+Esc
Первый способ работает исключительно для Windows XP, а для Windows 7 актуальны оба метода. После нажатия на клавиши перед вами появится панель диспетчера задач.
Способ 2
Не уверен, работает ли он для ОС XP, но для «семерки» работает 100 %. Вам необходимо навести на нижнюю панель курсор мыши и нажать на правую кнопку. Появится небольшое меню, в котором вам нужно будет выбрать пункт «Запустить диспетчер задач».
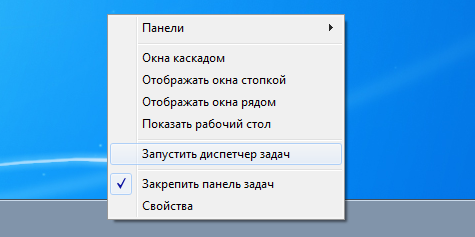
Способ 3
Нажимаем на кнопку «Пуск» и в графе «Найти программы и файлы» прописываем слово taskmgr, после чего нажимаем на клавишу Enter.
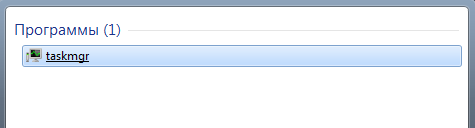
Как включить диспетчер задач?
В некоторых случаях при использовании любого из описанных выше способов диспетчер задач может не запускаться и выдавать ошибку вида «Диспетчер задач отключен администратором». Это достаточно распространенная проблема и столкнуться с ней может абсолютно каждый. Как правило, это проделки вирусов или троянов, которые намеренно отключают данную утилиту. В такой ситуации можно сделать следующее.
- Откройте меню «Пуск».
- В графе «Найти программы и файлы» пропишите команду gpedit.msc и нажмите Enter.
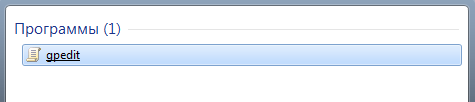
- Откроется редактор локальной групповой политики.
- Пройдите по пути «Конфигурация пользователя» — «Административные шаблоны» — «Система» — «Варианты действий после нажатия CTRL+ALT+DEL».
- Кликните два раза на пункт «Удалить диспетчер задач», в появившемся окне выберите «Не задано» и нажмите ОК.
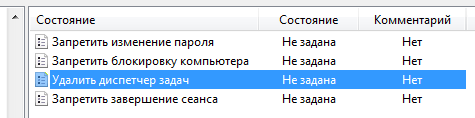
- Диспетчер задач должен загрузиться.
Немного об утилите
Диспетчер задач содержит в себе несколько основных вкладок:
- Приложения. Здесь вы можете наблюдать все запущенные на данный момент приложений, которые можете самостоятельно завершить или, наоборот, запустить новые (с помощью строки «Выполнить»).
- Процессы. Тут находятся данные о всех запущенных в данный момент процессах, включая системные. Вы можете задавать самостоятельно приоритет, менять его, а также завершать процессы.
- Службы. Данная вкладка появилась в Windows Vista. В этой вкладке располагается информация о всех службах ОС.
- Быстродействие. Данная вкладка представляет из себя этакий график загрузки процессора, а также использования оперативной памяти.
- Сеть. График загрузки сетевых подключений.
- Пользователи. Здесь происходит манипулирование активными пользователям. Вкладка доступна только для администратора.
В Windows 8 диспетчер задач был несколько изменен. Так, утилита в подробном состоянии способна группировать одни и те же запущенные процессы в один, зато в кратком состоянии диспетчер не показывает запущенные окна проводника.
Между прочим, для Windows есть аналоги утилиты, правда, от сторонних производителей. Например, неплохой альтернативой является программа System Explorer, которая обладает более расширенными функциональными возможностями и при этом остается бесплатной. И таких альтернатив — великое множество. Чем лучше пользоваться, решать только вам.
Ребят, если не запускается диспетчер, то дело однозначно в вирусах. Поставьте нормальный антивирус и проверьте комп на различные трояны. Мне это помогло
а если антивирь ничего не находит?
значит в чем-то еще проблема. но насколько я знаю, именно вирус может повредить реестр
я нажимаю на CTRL+ALT+DEL и ничего не происходит((
Какая операционка? Если Windows 7, то попробуй нажать ctrl+shift+esc, это может помочь.
нажимала несколько раз, не помогает почему-то
его может вирус блокировать, попробуйте запустить проверку антивирусом.
Так все просто было) сэнкс))
я запустил его, но почему-то вижу очень много процессов google chrome, хотя у меня открыт только один браузер и две закладки. с чем это может быть связано?
первый способ, где Ctrl+Shift+Esc не фурычит. нажимаю и ничего не происходит.
У тебя что-то с клавиатурой, у меня все отлично фурычит…
спасибо за подсказку, мне удобен второй способ и он точно работает))
на windows 8 часть способов тоже работает.
В Windows 7 у диспетчера задач нету вкладок, оно висит на вкладке Процессы