
Сегодня я хотел бы поговорить о пароле от Wi-Fi. Вы наверняка прекрасно его помните или же он записан у вас где-то на бумажке. Вряд ли вы вообще о нем задумываетесь, пока не наступает тот злополучный день, когда вы-таки теряете или попросту забываете те несколько символов. Впрочем, бывают и другие ситуации.
Вот вам пример: многие пользователи не умеют настраивать Wi-Fi-роутеры (маршрутизаторы). И это даже несмотря на то, что для многих интернет-провайдеров существуют автоматические настройки: все, что требуется от пользователя — выбрать своего провайдера и все настройки будут прописаны автоматически. Само собой, я никого не виню, наоборот, с пониманием отношусь к таким вещам, поскольку еще несколько лет назад сам вообще ничего не понимал в настройках роутера. Так вот, для настройки устройства нередко вызывают специалиста, который проделывает свою работу за пару десятков минут. Но почему-то часто так случается, что мастер-настройщик то ли специально, то совершенно случайно забывает сказать пароль от сети. И если вам захочется выйти в интернет через Wi-Fi дома с телефона или планшета, вы просто не сможете это сделать, так как не знаете самого главного — пароля.
Извечный вопрос — что делать? Многие почему-то сразу советуют сбрасывать настройки роутера. Отчасти решение верное, но не самое разумное. Почему? А потому, что после сброса настроек вам придется заново все настраивать. И хорошо, если вы умеете это делать, а если нет? Придется снова вызывать мастера… Поэтому я предлагаю для начала попробовать выяснить пароль с помощью известных способов.
Если компьютер подключен к беспроводной сети
Итак, если ваш компьютер или ноутбук в данный момент подключен к беспроводной сети, то выяснить заветные символы будет совсем нетрудно.
Первым делом наводим наводим курсор мыши на значок подключения, который находится в правой нижней части экрана, и нажимаем на правую кнопку мыши, тем самым вызвав меню. Выбираем пункт «Центр управления сетями и общим доступом» и нажимаем на него.

После этого вы перейдете на страницу просмотра основных сведений о сети и настройки подключений. В левой части страницы есть такой подраздел «Управление беспроводными сетями», на который необходимо кликнуть мышкой.
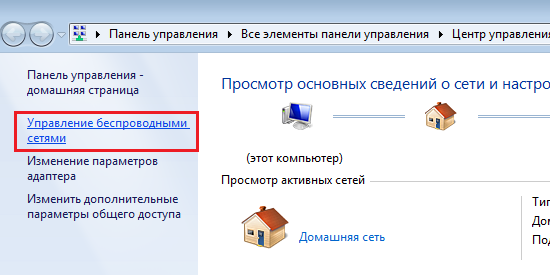
Теперь в окне вы увидите список всех беспроводных сетей, которыми вы пользуетесь или пользовались. Выберите из них нужную, наведите на нее курсор и нажмите правую кнопку. Появится меню, в нем выберите первый пункт «Свойства».
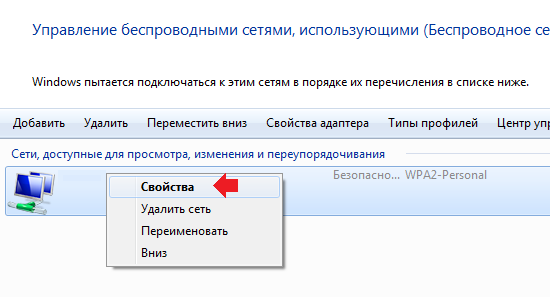
Перед вами откроется небольшое окошко со свойствами данной беспроводной сети. Выберите вкладку «Безопасность» и поставьте галочку рядом с «Отображать вводимые знаки», как у меня на скриншоте. В окне «Ключ безопасности сети» вы увидите пароль от Wi-Fi, который можете использовать на любом устройстве (за исключением тех случаев, когда есть ограничение по mac-адресу девайсов).
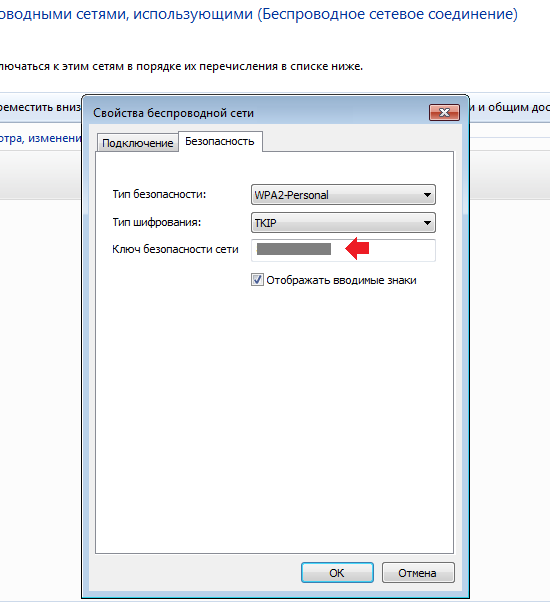
В некоторых случаях при наведении на значок подключения и нажатии на правую кнопку мыши отсутствует пункт «Центр управления сетями и общим доступом». Если это ваш случай, не переживайте. Вместо правой кнопки нажмите на левую и увидите список всех доступных сетей. Выберите ту, к которой вы подключены в данную секунду и нажмите на правую кнопку, вызвав меню. В нем выберите раздел «Свойства».
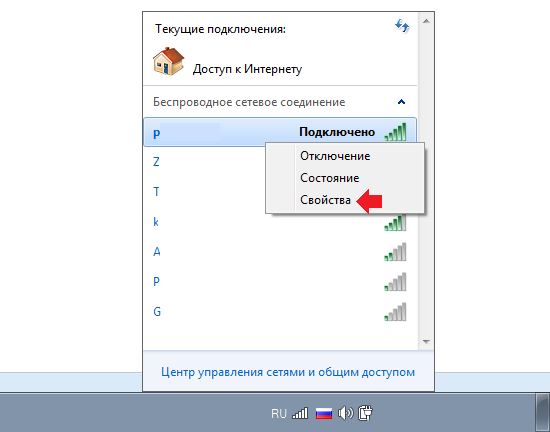
А дальше появится окно, в котором нужно поставить галку рядом с «Отображать вводимые знаки», как это было описано в предыдущем случае.
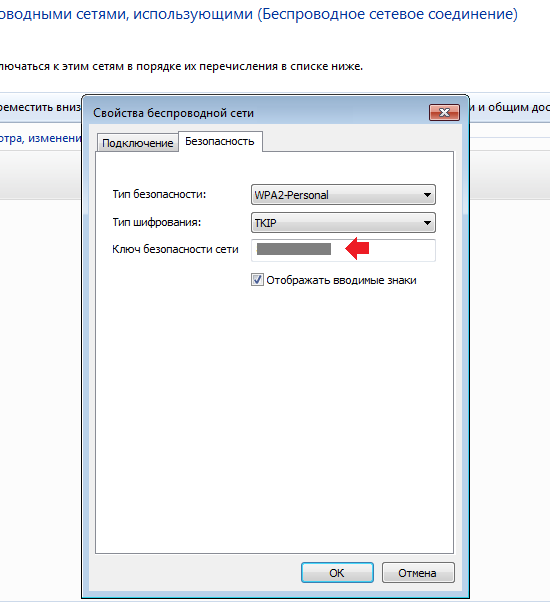
В общем, ничего сложного.
Смотрим пароль через настройки роутера
В случае, если в данную секунду ваш компьютер или ноутбук не подключен к беспроводной сети, предыдущим способом воспользоваться вы никак не сможете. Что же делать тогда? Я предлагаю вам посмотреть данные через настройки вашего маршрутизатора, благо, это вовсе не так сложно, как кажется.
Первое и, пожалуй, самое главное — вам необходимо знать логин и пароль для доступа к настройкам роутера. Где их найти? Чаще всего эти данные можно обнаружить на наклейке, которая обычно находится на нижней или боковой стороны устройства. При этом на ней вы можете увидеть также и адрес для входа вида https://192.168.1.1/ (зависит от конкретной модели вашего маршрутизатора).
Итак, вводим в браузерную строку адрес https://192.168.1.1/ (не забывайте, что у вас он может быть иным). Нажимаем клавишу Enter, ждем, пока загрузится страница, а затем вводим логин и пароль, который вы нашли.
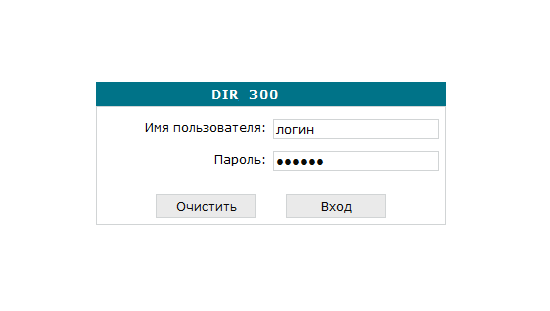
Если данные не подходят, тогда, скорее всего, придется сбрасывать настройки роутера. При этом вам придется заново настраивать устройство, зато вы сможете сами прописать тот пароль, который хотите. Впрочем, чуть ниже вы можете прочесть о том, как узнать данные с помощью специальной программы.
Если данные подошли и вы спокойно вошли в панель, то это просто замечательно. Я показываю пример на основе модели D-Link Dir-300. Выбираем раздел Wi-Fi, подраздел «Настройки безопасности». Здесь в графе «Ключ шифрования» видим тот самый пароль (показан стрелкой).
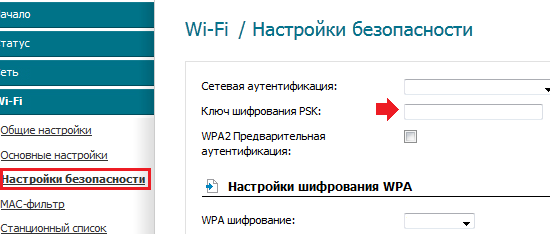
Кстати, вы можете изменить его на тот, который вам хочется. Только не забудьте записать его где-нибудь и обязательно сохраните настройки. Больше ничего здесь не трогайте.
Используем специальные программы
Если ничего не помогает, а сбрасывать настройки роутера вы попросту не хотите, то можно попробовать воспользоваться программой WirelessKeyView. Она позволяет восстановить все ключи беспроводных сетей, которые сохраняются службами на компьютере пользователя. Да, чужие пароли от Wi-Fi с помощью данного ПО вы найти не сможете, зато свои — вполне.
Для этого найдите программу в сети (распространяется она бесплатно), скачайте ее и установите на свой ПК. Затем запустите и ждите. Спустя некоторое время программа просканирует компьютер и найдет все сохраненные некогда пароли от сетей, как это показано на скриншоте.
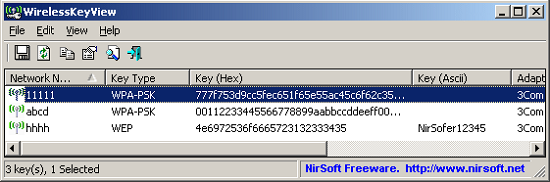
Вот такая полезная программка.
Как узнать пароль от Wi-Fi на Android?
Как ни странно, но вы можете выяснить пароль, если подключены к сети Wi-Fi с помощью своего смартфона или планшета на базе операционной системы «Андроид». Правда, здесь есть одна особенность — подключенное к сети устройство должно обладать root-правами, потому что в противном случае ничего не выйдет.
Итак, устройство у нас в руках. Нам также понадобится файловый менеджер. Им может выступить, например, ES проводник. Открываем его, заходим в корневую директорию, а оттуда — в папку data.
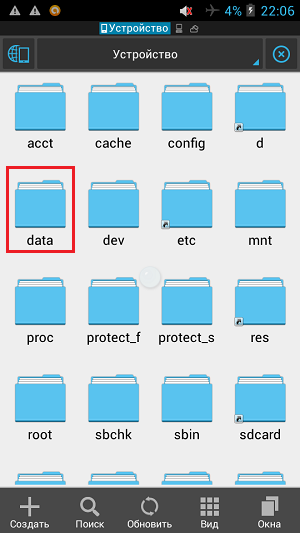
Здесь ищем папку misc, открываем ее, затем переходим в папку wifi и выбираем файл wpa_supplicant.conf.
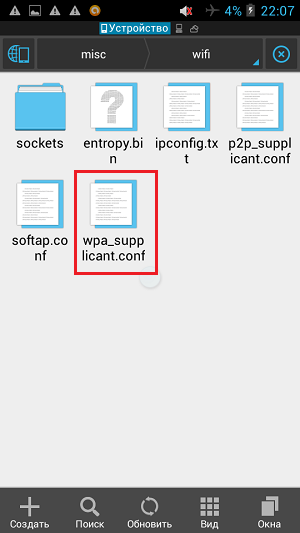
В нем собраны абсолютно все сети и пароли к ним, к которым когда-либо подключалось устройство. Этот файл можно открыть через тот же самый файловый менеджер.
На сегодня это все. Если у вас появились какие-либо вопросы по статье, обязательно их задавайте.
P.S. Все действия проводились на Windows 7.
ну нифига себе, первый способ работает! спасибо, я был удивлен!!!
Чему вы удивляетесь? При желании компьютер покажет все ваши пароли, которые вы когда-либо вводили на своем ПК.
лучше б написали, как узнать пароль соседа 😀
за такое можно по шее получить, если что.
я от своего роутера пароль наизуcть знаю 😀
У нас в доме 4 (!!!) людей с открытым вай-фаем, пользуйся не хочу. Молодцы! Но я им редко пользуюсь, только когда с инетом своим проблемы.
везет. я последний раз открытую вафлю в своем доме видел года два назад и это был я, когда забыл пасс поставить 😀 😀
у меня samsung galaxy и файла wpa_supplicant.conf в нем нет. где он может быть?
Рут точно есть на смартфоне? Если нет, то ты этот файл не сможешь увидеть.
Тема норм. Я всегда свой пароль забываю реально, но не записываю его — влом)))
только это не поможет, если компа нет или он выключен))
спасибо, капитан очевидность :/
чет ничего у меня не выходит…
Спасибо большое! Я пароль забыл записать, а тут увидел его и сразу вспомнил! Большое спасибо!!!
записывай в бумажном телефонном справочнике, что б никто его не видел!
первый способ такой простой и хитрый, но работает 😀
Это реально работает! Только сейчас узнал пароль у друга на роутере! Вау, лойс вам!
А если нет «управление беспроводными сетями»?