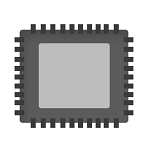
Процессором (ЦПУ — центральное процессорное устройство) принято называть электронный блок или интегральную схему, которая исполняет машинные инструкции. Это самая главная часть аппаратного обеспечения компьютера.
Многие пользователи даже не знают, что за процессор установлен на их компьютере или ноутбуке. Да и зачем обычному пользователю знать данную информацию, если он все равно ничего в ней не понимает? Тем не менее, бывают случаи, когда нужно узнать модель процессора, а как это сделать, непонятно. Сегодня я покажу сразу несколько способов решения вопроса. А начну я, по традиции, с самого простого способа.
Сведения о компьютере
Самый простой способ узнать нужную информацию — это воспользоваться стандартными возможностями операционной системы. Плюс в том, что вам не нужно скачивать какой-то дополнительный софт, достаточно лишь сделать несколько кликов мышкой. Я покажу пример на Windows 7.
Найдите на рабочем столе значок «Компьютер», кликните по нему правой кнопкой мыши и выберите пункт «Свойства». Перед вами откроется окно с основными свойствами вашего компьютера. Здесь в том числе вы можете увидите объем установленной оперативной памяти, версию операционной системы, имя компьютера и т.д. Здесь же есть пункт «Процессор», где вы можете увидите модель процессора.
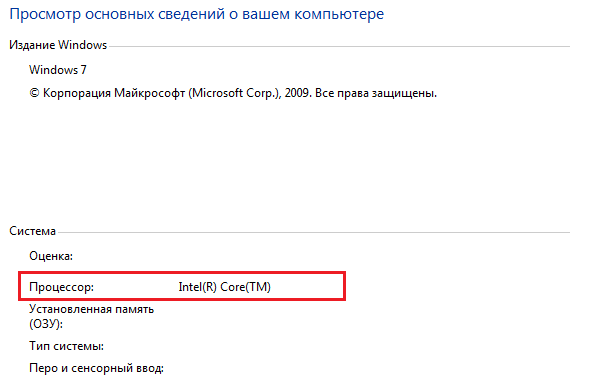
Диспетчер устройств
В Windows есть встроенная утилита «Диспетчер устройств», которая позволяет узнать установленные компоненты на компьютере. Что бы открыть утилиту, зайдите в свойства «Компьютера», как было написано в предыдущем случае, и перед вами откроется окно с основными свойствами компьютера. В левой части окна будет несколько ссылок, одна из которых так и называется — «Диспетчер устройств».
Здесь открывается список устройств. Открываем вкладку «Процессоры» и смотрим модель вашего процессора.
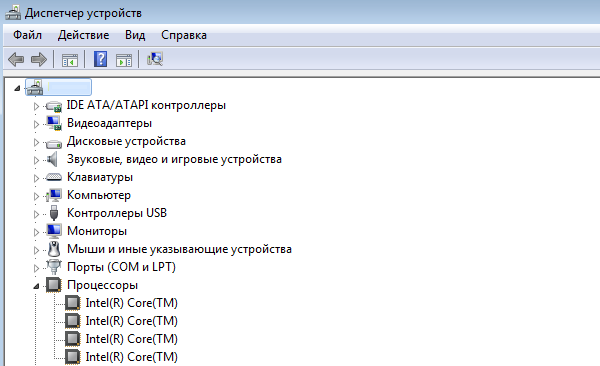
Кстати, открыть «Диспетчер устройств» можно с помощью команды mmc devmgmt.msc (вводить в окно «Найти программы и файлы» в меню «Пуск» или просто нажмите Windows+R, после чего введите mmc devmgmt.msc и нажмите Enter).
Средство диагностики DirectX
Третья утилита, которая позволит нам узнать информацию, называется «Средство диагностики DirectX». Она в первую очередь позволяет узнать версию DirectX, но помимо этого здесь есть и другая ценная информация, например, версия ОС или модель процессора.
Нажмите на сочетание клавиш Windows+R, в окно введите dxdiag и нажмите Enter.
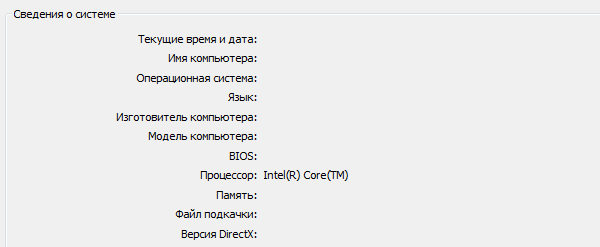
Прямо на главной вкладке будет вся необходимая информация, включая данные о процессоре.
BIOS
О том, как зайти в БИОС, я уже в подробностях рассказывал прежде. В BIOS есть много необходимой информации, в том числе и модель процессора. Обычно ее можно увидеть прямо в главном разделе, в иных случаях — в других вкладках. В любом случае, пользоваться этим способом стоит лишь в том случае, если у вас не получается воспользоваться уже тремя упомянутыми выше.
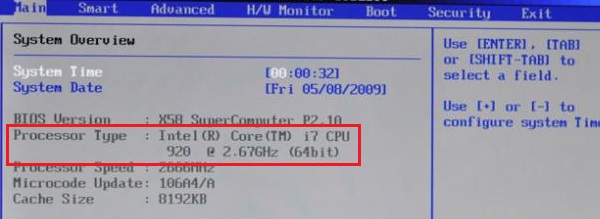
Сторонний софт
Наконец, вы всегда можете воспользоваться сторонним софтом. Каким? Да каким угодно. Например, можете взять программу Everest, которая расскажет все о вашем ПК, либо же утилиту для очистки системы CCLeaner. Все они позволяют узнать модель процессора.
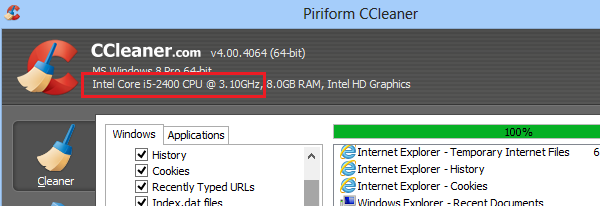
Надеюсь, 5 способов вам будет предостаточно.
вот я узнал и что толку? все равно в этих цифрах и буквахничего не понимаю.
Как узнать название процессора, если его мне поменяли?
Точно также, если бы тебе его не меняли.