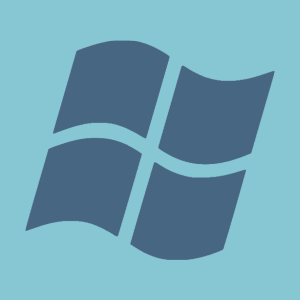
Иногда возникает необходимость узнать, какая версия Windows 10 установлена на вашем компьютере или ноутбуке. Для чего? Например, на ПК вашего друга тоже установлена «десятка», но она имеет несколько иной функционал — значит, используется другая версия. Какая именно, вы сможете узнать самостоятельно с помощью этой статьи.
Вообще, способов масса, поэтому рассмотрим наиболее распространенные из них.
Через команду winver
Нажмите на сочетание клавиш Win+R на клавиатуре.
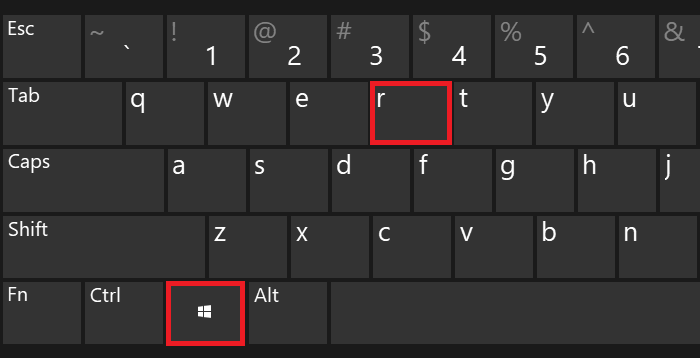
Укажите команду winver, кликните ОК.
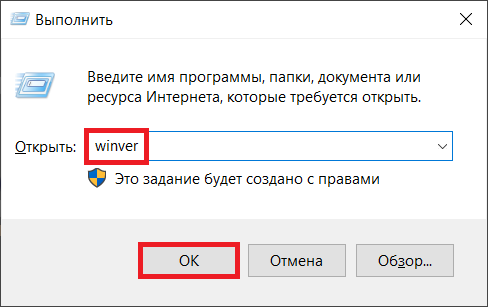
Данные перед вами.
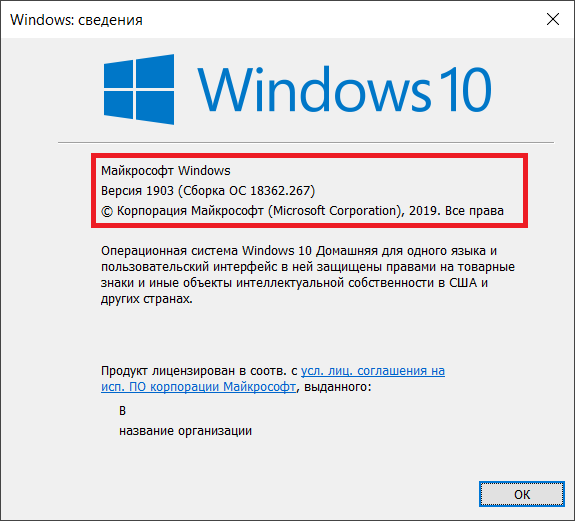
Через меню «Параметры Windows»
Нажмите Win+i на клавиатуре.
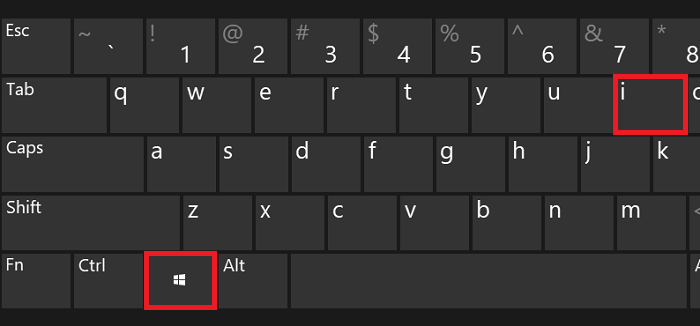
Либо наведите курсор на кнопку «Пуск» и нажмите на правую клавишу мыши, чтобы появилось меню. В нем выберите пункт «Параметры».
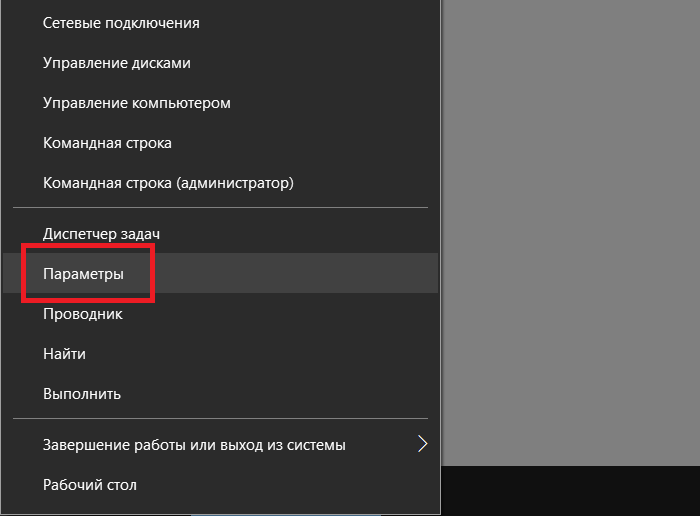
Оба варианта запускают меню «Параметры Windows». В нем кликните по пункту «Система».
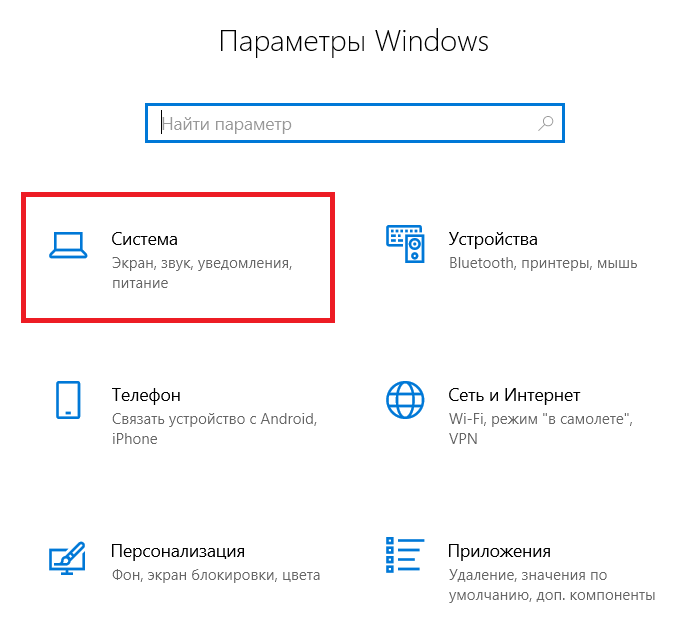
В левой части меню найдите раздел «О системе», откройте его.
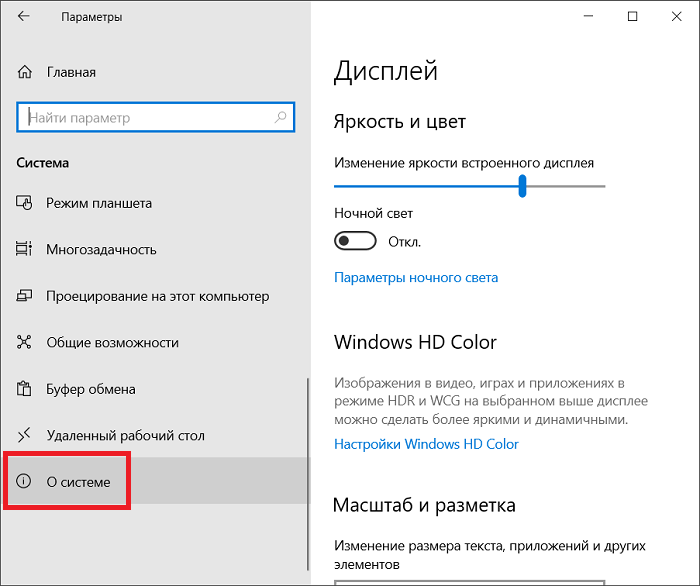
В правой части страницы, которая открылась, найдите подраздел «Характеристики Windows», где указаны данные про вашу операционную систему.
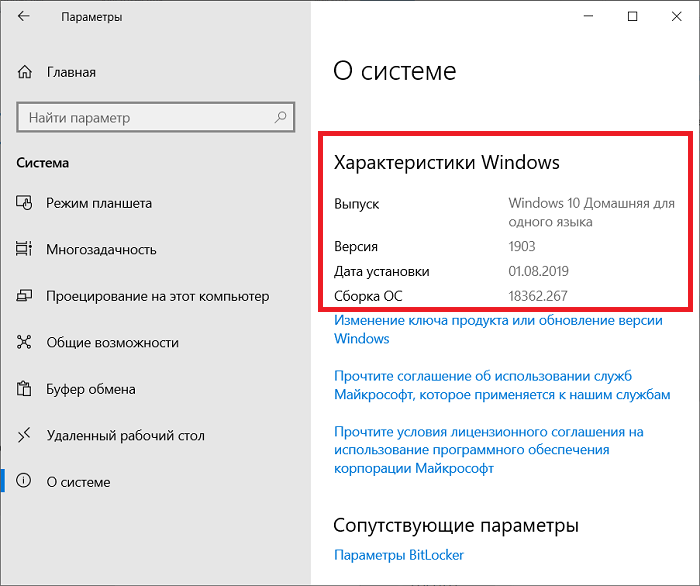
Через командную строку
Наводите курсор на кнопку «Пуск», нажимаете на правую клавишу мыши, и в меню, что появилось перед вами, выбираете пункт «Командная строка», либо Windows PowerShell (по сути это одно и то же).
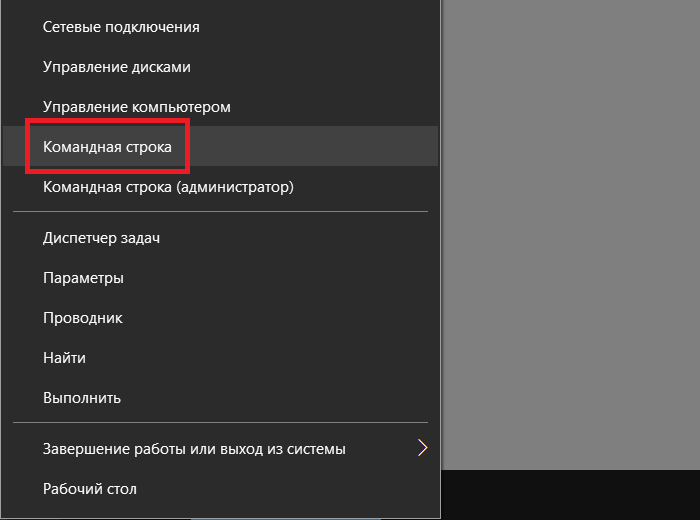
В командной строке указываете команду systeminfo, нажимаете Enter. К слову, обратите внимание на номер сборки в верхней части окна командной строки.
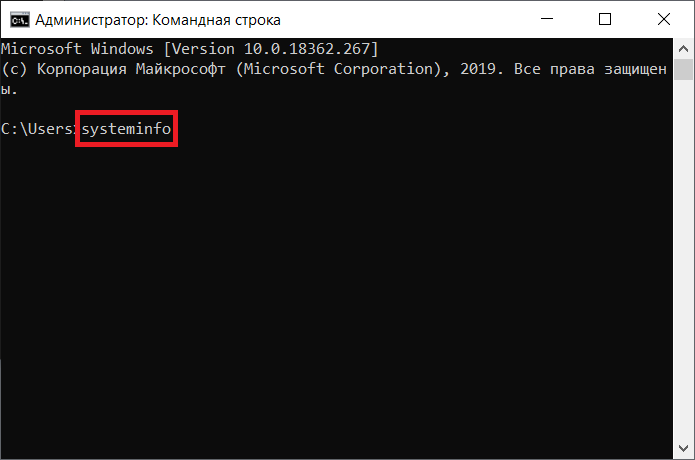
Ждете загрузки данных. После находите строки «Название ОС» и «Версия ОС» — в них указана версия вашей «операционки».
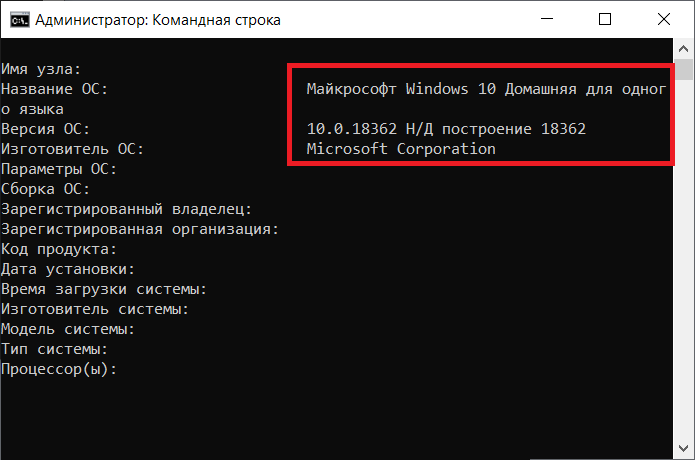
Через команду msinfo32
Еще один вариант — использование команды msinfo32.
Вызываете окно «Выполнить» (Win+R) и добавляете в него команду msinfo32, нажав ОК.
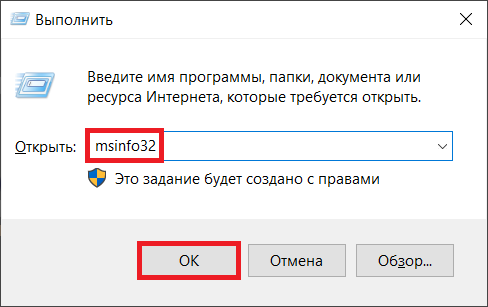
Сразу же видите нужные данные.
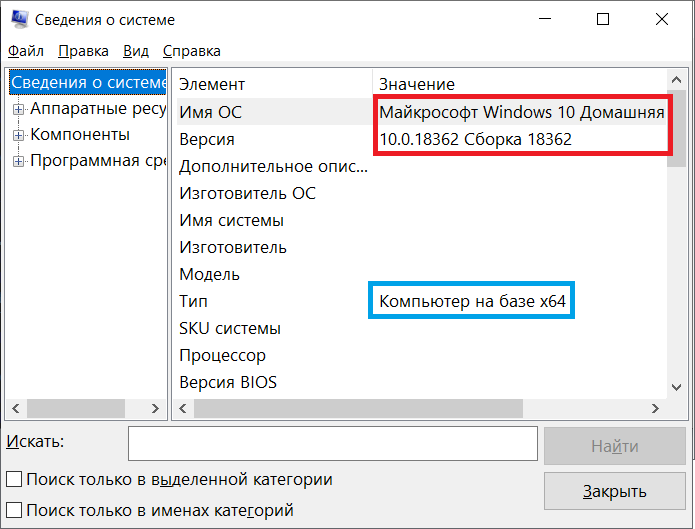
Здесь же указана разрядность системы (выделена синим на скриншоте выше).
Через редактор реестра
Этот способ лучше вообще не использовать, но поскольку он рабочий, мы о нем тоже расскажем.
Вновь вызываете окно «Выполнить» (Win+R), только на этот раз указываете команду regedit.
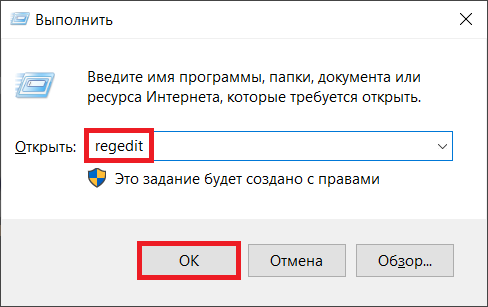
Таким образом вы запустите редактор реестра. Откройте следующий путь: HKEY_LOCAL_MACHINE — SOFTWARE — Microsoft — Windows NT — CurrentVersion. А теперь смотрите внимательно: порядковый номер сборки — строки CurrentBuild и CurrentBuild Number, версия сборки — Releaseld, а ProductName — название операционной системы.
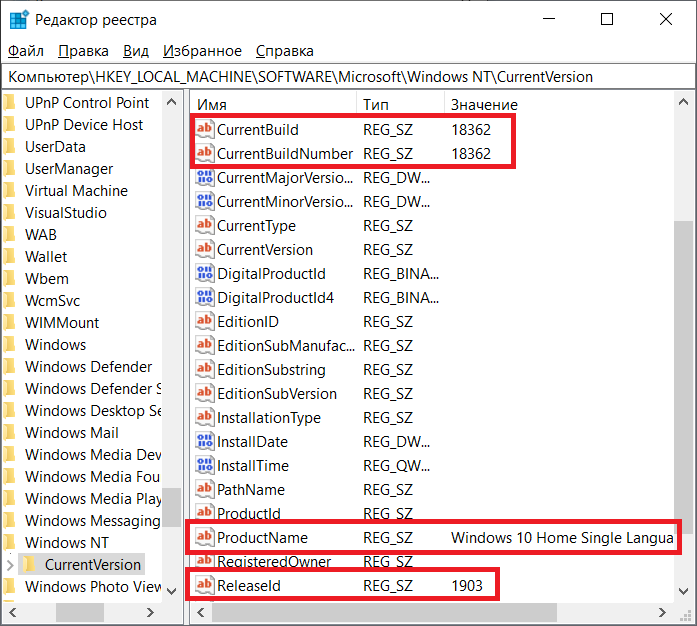
Сторонние приложения
Нужную информацию всегда можно найти и с помощью сторонних приложений. Подойдет, например, приложение CPU-Z (бесплатное). В разделе «О программе» найдите нужную вам информацию.

Разумеется, можете воспользоваться другими аналогичными программами.
Про разрядность
Разрядность Windows 10 (32 или 64 бит) проще всего узнать в следующем месте: кликаете по иконке «Компьютер» или «Этот компьютер» правой клавишей мыши, после чего в меню выбираете «Свойства».
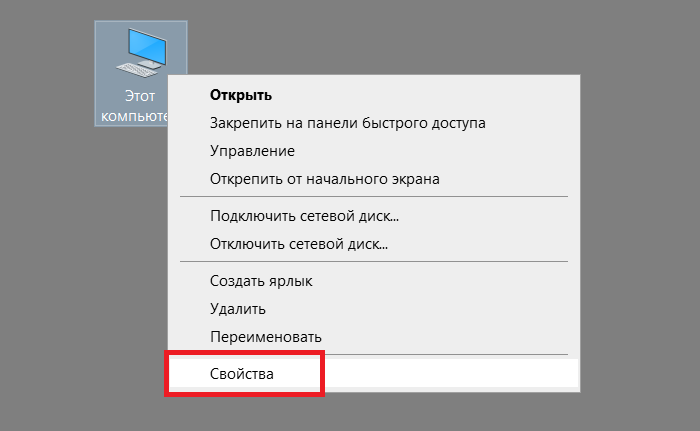
И здесь видите разрядность своей версии ОС.
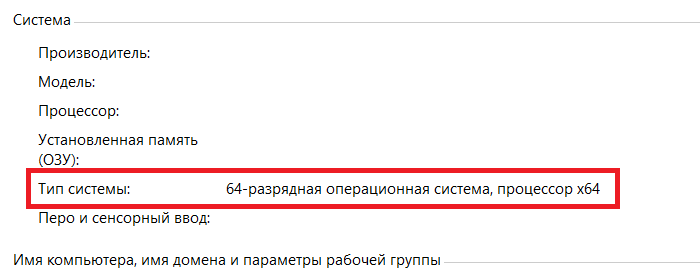
В нашем примере установлена 64-битная Windows 10.