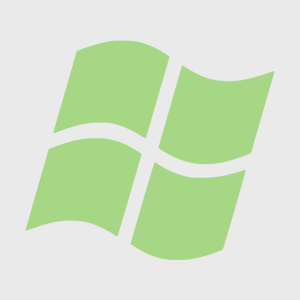
Вообще, точку восстановления мало кто создает самостоятельно — обычно она создается в автоматическом режиме при установке какого-либо ПО. Мы, однако, советуем периодически создавать точки восстановления системы на случай, если понадобится восстановить систему. Как это сделать на Windows 10 — в нашей статье.
Включение защиты системы
Создание точки восстановления невозможно, если защита системы в операционной системе Windows 10 будет отключена. Поэтому предварительно проверяем, включена ли она, и при необходимости включаем.
Нажимаем Win+R на клавиатуре, чтобы вызвать меню «Выполнить».
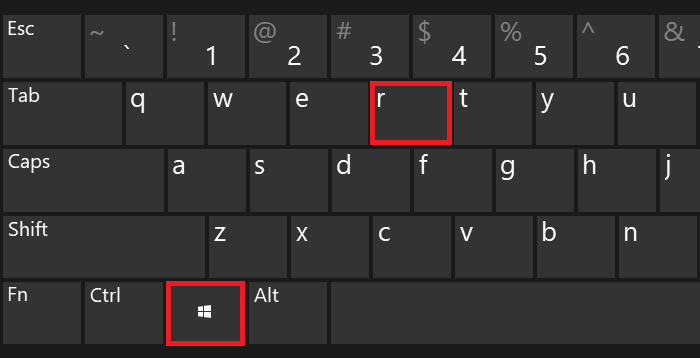
Указываем команду control и нажимаем ОК.
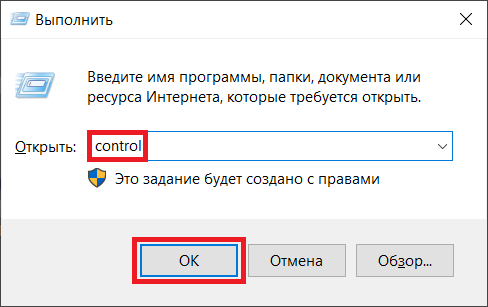
Панель управления запущена.
Можно использовать и другой вариант, например: кликаете по кнопке «Пуск» правой клавишей мыши. Появится меню, в котором необходимо нажать «Панель управления». В нашей версии Windows 10 в меню «Пуск» отсутствует пункт «Панель управления», поэтому мы используем другой способ.
В панели управления выбираем «Крупные значки», затем кликаем по строчке «Восстановление».
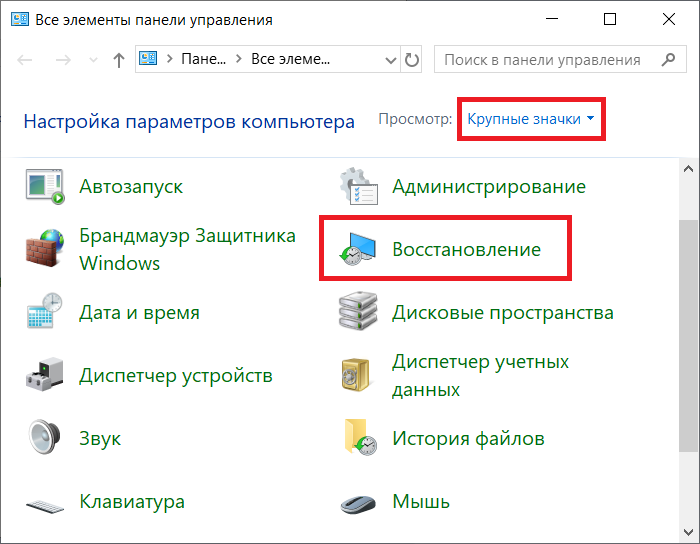
Теперь нужно нажать на пункт «Настройка восстановления системы».
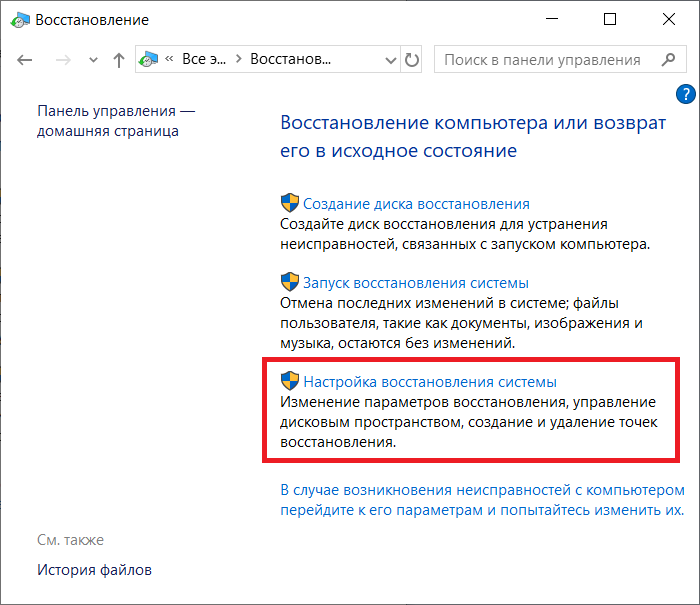
В новом окне выбираем системный диск (как правило, это диск C), кликнув по нему единожды левой клавишей мыши, а затем нажимаем на кнопку «Настроить» — защита отключена.
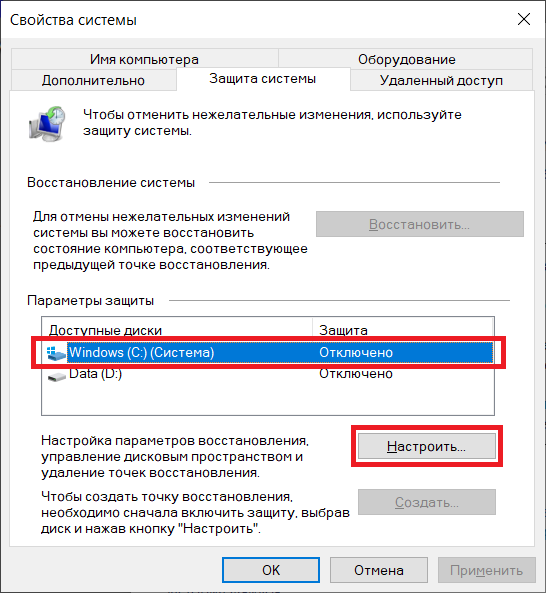
Если защита системы включена, ничего не делаете (окно не закрывайте, оно вам еще понадобится). Если же отключена, ставите галочку в строке «Включить защиту системы» и кликаете ОК. Можно также указать максимальный объем дискового пространства, который будет использоваться функцией защиты системы.
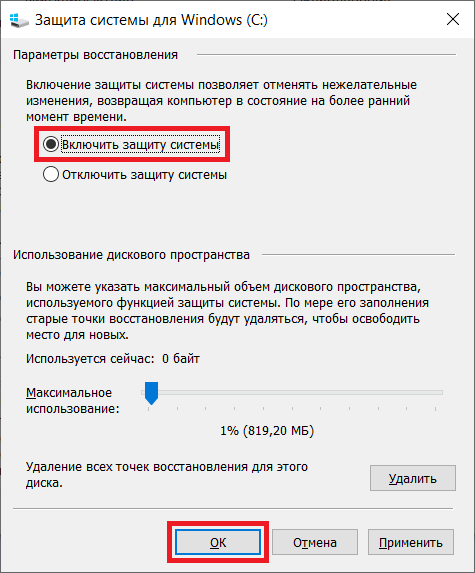
Защита включена.
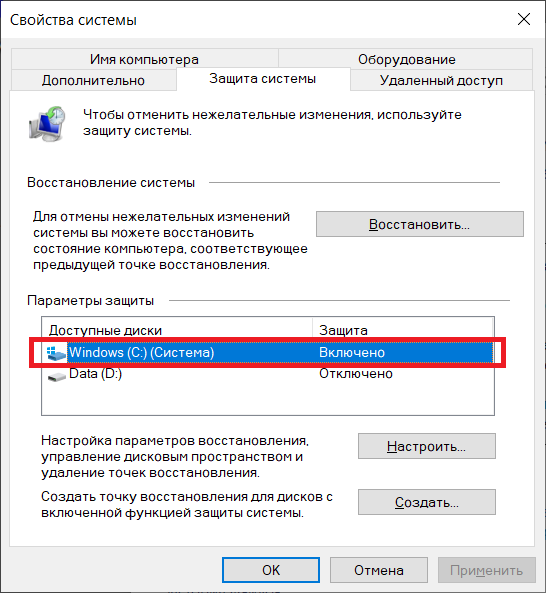
Как создать точку восстановления системы на Windows 10?
А теперь мы будем создавать точку восстановления. Предыдущее окно с вкладкой «Защита системы» закрывать не нужно, а если закрыли, откройте его вновь по инструкции выше.
Выберите системный диск и нажмите «Создать».
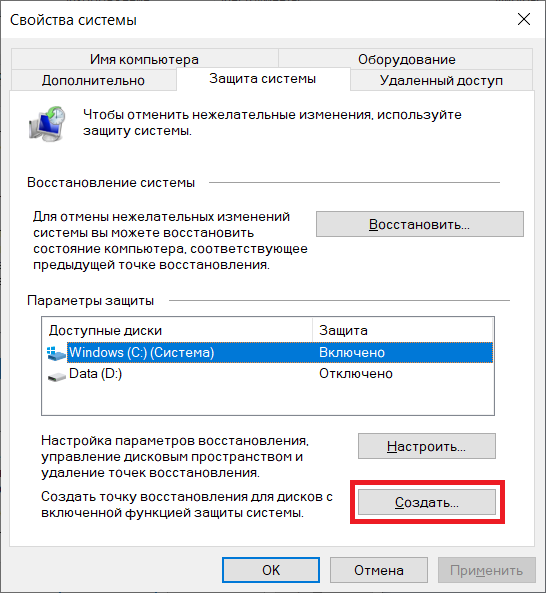
Задайте имя точки восстановления. Дата и время создания добавляются автоматически, поэтому вы можете придумать какое-нибудь название. Затем кликните «Создать».
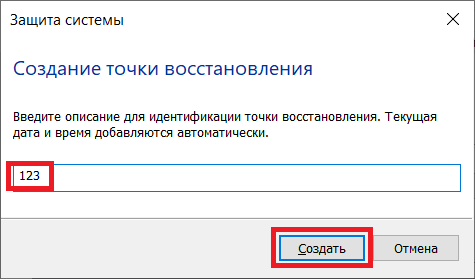
Точка восстановления создается. Это может занять некоторое время.
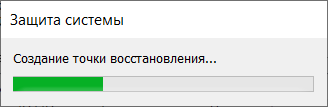
Готово. Можете нажать на кнопку «Закрыть».
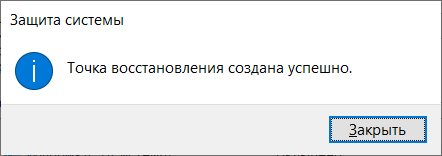
А где же посмотреть на это точку? Все в том же окне нажмите на кнопку «Восстановить».
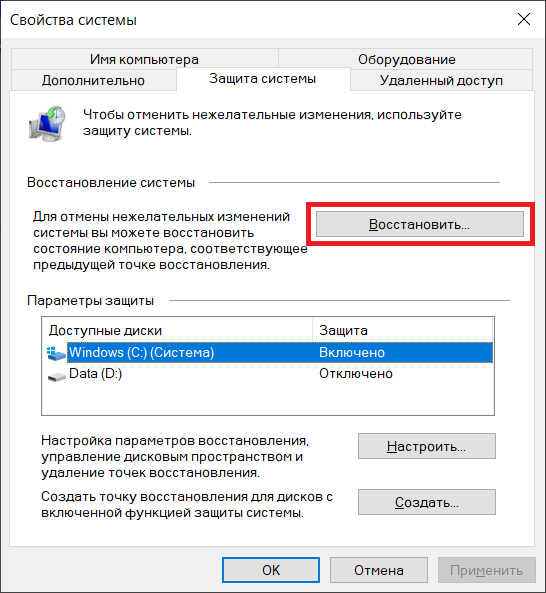
Откроется окно «Восстановление системных файлов и параметров». Кликаете «Далее».
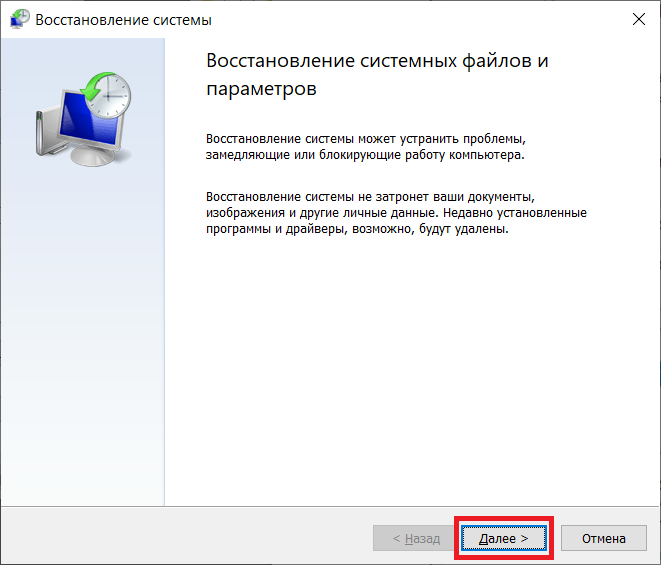
А вот и список точек восстановления. В нашем примере — всего одна.
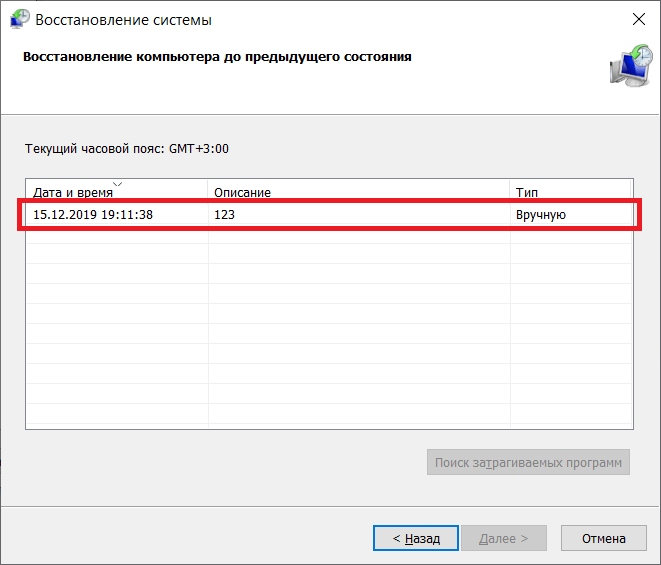
При необходимости вы можете легко и просто восстановить систему для указанного времени.