
Screenshot или Print Screen — это снимок экрана в переводе с английского языка. Штука это очень важная, с которой должен ознакомиться каждый из вас. Почему это так важно? На самом деле ответ лежит на поверхности. Допустим, ваша операционная система выдала ошибку. Вы идете на тематический форум, где задаете вопрос гуру о том, что эта ошибка значит. Для более полного понимания ситуации вас могут попросить сделать скрин этой ошибки. Тут-то и понадобятся навыки, которые вы приобретете сегодня. Итак, прямо сейчас мы расскажем о том, как можно создать скриншот сразу несколькими способами.
Начнем со стандартных методов Windows. Этот способ наиболее простой и востребованный. Вы можете сделать снимок экрана стандартным методом, доступным каждому пользователя абсолютно любой операционной системы Windows, будь это XP, Vista, 7,8 и так далее, при этом не требуется использование сторонних программ.
Обратите внимание на свою клавиатуру — в правой верхней ее части находится небольшая кнопочка Print Screen (или Prt Scn), которую с первого раза заметить трудно. Для наглядности посмотрите на изображение, расположенное чуть ниже:
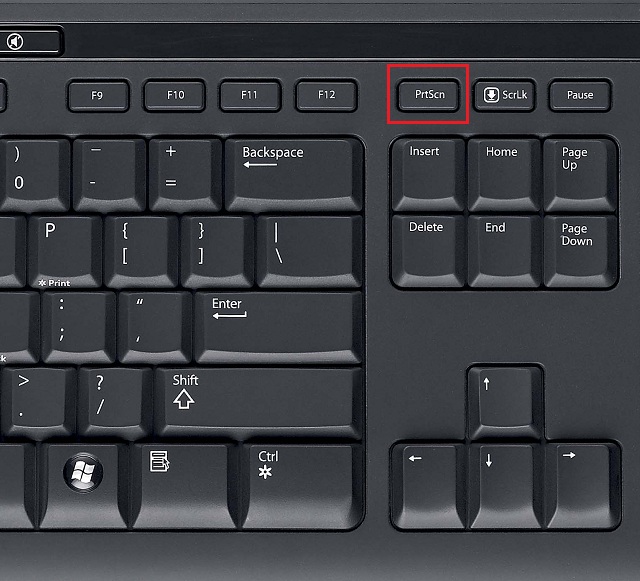
Тут стоит немного отойти от темы и рассказать, что на большинстве ноутбуков система немного другая. Если на обычной клавиатуре вам необходимо лишь единожды нажать на клавишу Print Screen, то в ноутбуках она зачастую совмещается с другими кнопками, например, с кнопкой Fn. Только нажатие этих двух клавиш одновременно позволит вам сделать снимок. Более подробно узнать об этом вы можете из инструкции к своему девайсу.
Ну а мы продолжаем. Итак, вы нажали на клавишу Print Screen? Прекрасно, именно это от вас и требовалось. Переходим к следующему шагу. Дело в том, что картинка сохранена в буфере обмена, поэтому нам необходимо ее высвободить оттуда. В этом нам поможет графический редактор Paint, по умолчанию встроенный в ОС. Найти его легко: откройте меню «Пуск» — «Все программы» — «Стандартные» и выберите одноименное приложение. Спустя секунду оно будет запущено.
После того, как открылось окно программы, необходимо будет сделать одно единственное движение — нажать на сочетание клавиш Ctrl+V, то есть вставить содержимое вашего буфера обмена. Сразу после этого вы увидите скриншот экрана.
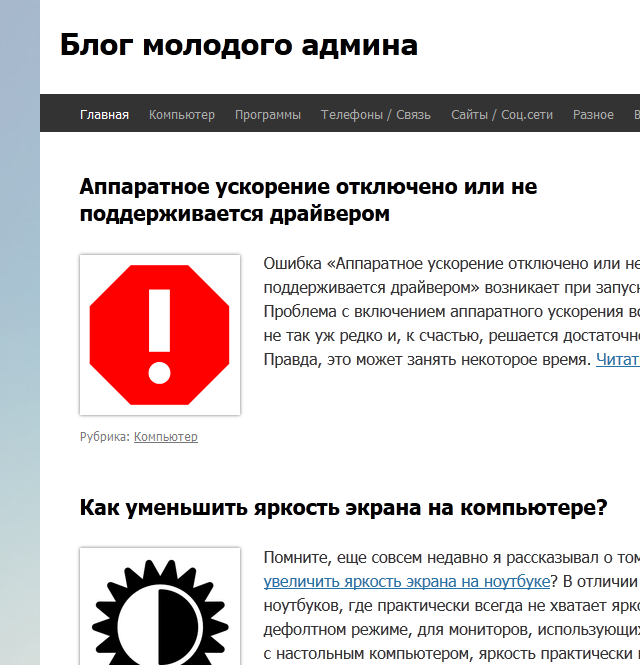
Почему на картинке, представленной выше, вы видите только логотип компании Microsoft? Все очень просто — я вырезал определенную часть снимка, которую захотел. Что бы это сделать, воспользуйтесь инструментом «Выделение» и вырежьте нужный фрагмент. Это может понадобиться в тех случаях, когда нужен скриншот не всего рабочего стола, а только лишь его отдельной части.
Кроме того, не забывайте о том, что вы всегда можете создать снимок только активного окна. Что это значит? Допустим, вы запустили какую-нибудь программу. В моем случае это текстовый документ. С помощью нажатия клавиш Alt+Print Screen вы сделаете скриншот только этого окна. Иными словами, вам не нужно обрезать ничего лишнего.
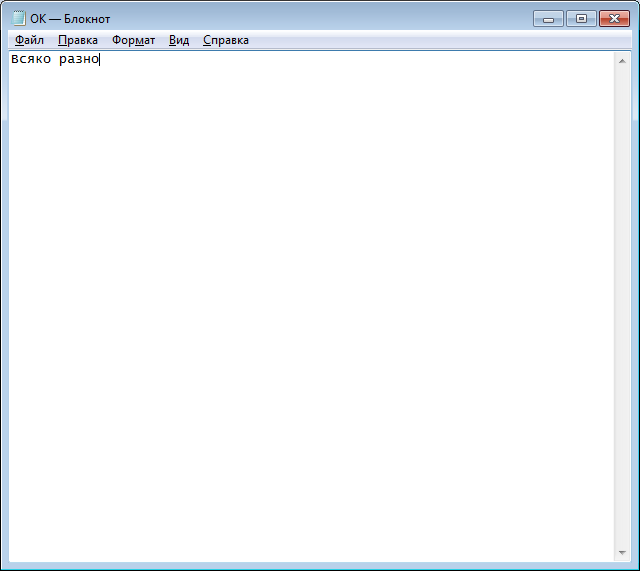
Добавляем скрин в редактор (все тот же Paint).
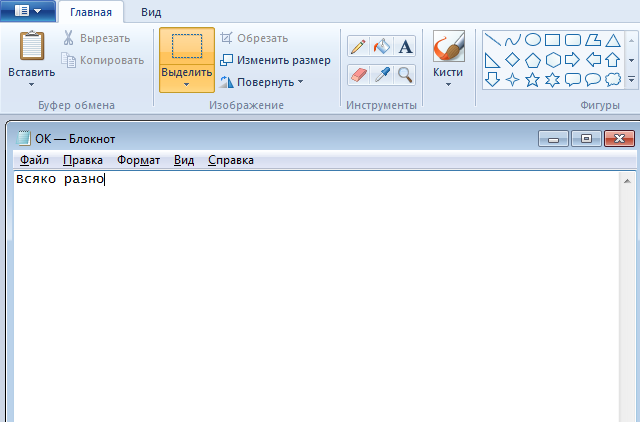
В верхней левой части редактора находится меню. Наведите курсор мыши на небольшую синюю кнопку, нажмите на нее и выберите пункт «Сохранить как». Здесь, кстати, вам будет предложено сразу несколько форматов для сохранения, наиболее оптимальным из которых является PNG (практически без потери качества изображения). Вот и все, снимок сохранен у вас на компьютере в выбранном месте.
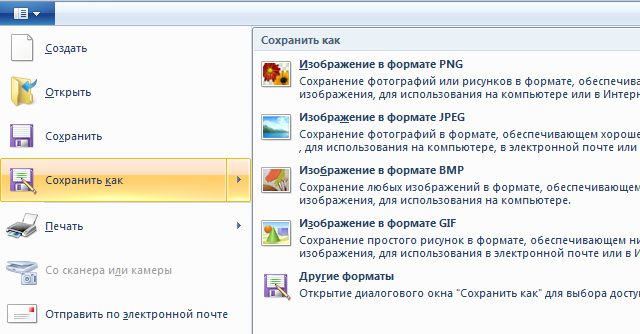
Однако это еще не все! Дело в том, что в Windows существует еще один метод, позволяющий «сфотографировать» рабочий стол, тоже весьма удобный. Для этого нажмите на кнопку «Пуск» — «Все программы» — «Стандартные» и выберите инструмент «Ножницы». Когда будет запущена утилита, картинка на рабочем столе примет иной оттенок.
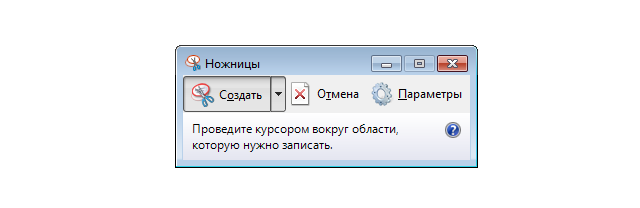
Вам необходимо выбрать нужный фрагмент и выделить его. Спустя еще момент он окажется в окне редактора, где вы можете произвести с файлом какое-нибудь действие, например, нарисовать что-то на нем.
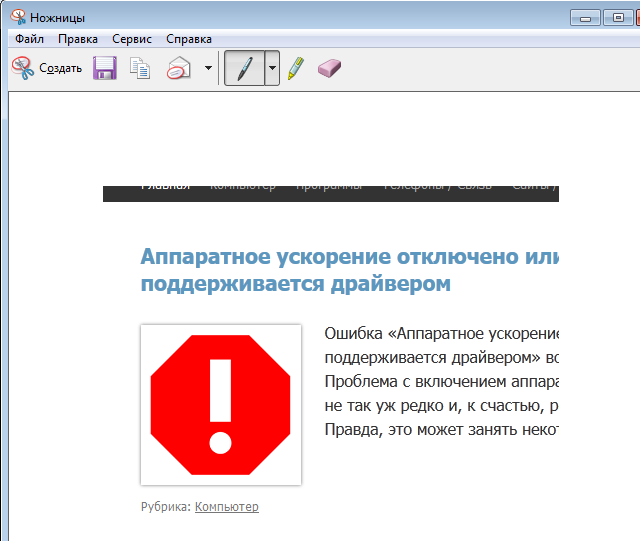
Затем сохраните картинку, как было в случае с Paint. Как видите, ничего сложного.
Программы для создания скриншотов
В некоторых случаях стандартные методы могут не помочь. Вы можете удивиться, но на некоторых ноутбуках отсутствует кнопка Print Screen. Но беспокоиться по этому поводу не нужно, поскольку существует ряд программ, позволяющих делать снимки экранов. К тому же почти все они распространяются бесплатно. Именно о них и пойдет наш разговор.
Jing

Достаточно компактная, но при этом весьма мощная утилита, которая предназначается для создания и обмена снимков и роликов, полученных с дисплея вашего ПК.
После скачивания и установки программы на рабочем столе появится этакое солнышко, которое только и ждет, когда вы дадите ему команду. Функционал Jing удивляет: помимо стандартных функций, утилита позволяет просматривать записанное видео, а также добавлять к нему комментарии.
Впрочем, есть и минусы. Во-первых, для программы пока отсутствует русский язык, хотя меню понятно на интуитивном уровне. Кроме того, хоть Jing и распространяется бесплатно, авторы очень навязчиво предлагают приобрести так называемую Pro-версию, в которой значительно больше функций. Апгрейд стоит около 15 долларов и позволит вам записывать видео в высоком разрешении H.264, а также порадует отсутствием водяных знаков и возможностью загрузки роликов сразу на несколько сайтов, включая Youtube.
Снимок экрана делается буквально в один клик. После этого вы можете загрузить свое изображение на сайт screencast.com — опять же, с помощью нескольких кликов мышкой.
В целом, впечатление от Jing осталось весьма благоприятным, хотя некоторые моменты не очень порадовали.
Floomby
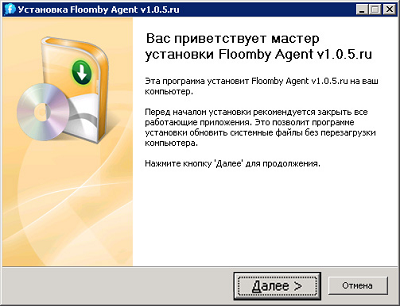
А это, пожалуй, одна из самых популярных программ в своем роде. Причина ее популярности кроется в том, что Floomby позволяет практически мгновенно размещать скриншоты вашего экрана в интернете, при чем за это авторы программы не возьмут с вас ни цента!
После установки утилиты вам будет предложено зарегистрироваться. Стоит ли это делать или нет, решать только вам, однако зарегистрированные пользователи имеют немного больше возможностей. Так, файлы, залитые на сервер, могут храниться практически вечно при соблюдении некоторых простых условий. Для незарегистрированных файлы хранятся около недели, после чего могут быть удалены.
Как только вы запустите Floomby, в области уведомление в нижней части экрана появится небольшой голубой значок с буковкой F. Стоит вам нажать на него, как появится окно программы. В нем все очень просто: нажав на одну кнопку, вы копируете весь экран целиком; кликнув по другой, выбираете лишь нужный фрагмент и т.д. Для этого также существуют горячие клавиши, с ними вы можете ознакомиться в инструкции к программе.
После того, как вы сделаете скриншот, с помощью нажатия на кнопку вы можете моментально загрузить изображение на хостинг и тут же получите ссылку на него, которую можете отправлять друзьям.
Утилита действительно хороша, если вам необходимо загружать изображения в интернет. С другой стороны, таким функционалом обладает большая часть аналогичных программ.
Magic Screenshot
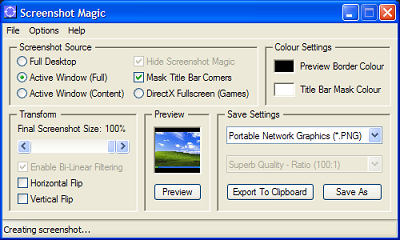
Достаточно интересная программа, обладающая рядом весьма интересных особенностей, которые кому-то из вас могут пригодиться. Как и в предыдущих случаях, вы можете закачать скриншот на сервис при помощи Magic Screenshot и получите ссылку на файл.
Особенности программы:
- Возможность создания снимка как всего экрана, так и отдельной его части.
- Добавление текста или других графических элементов на получившееся изображение.
- Возможность давать не только название, но и описание скриншота.
- Моментальная загрузка снимка на сервер или сохранение в папке на компьютере, выбранной пользователем.
- Возможность удаления изображения с сервера по желанию.
- Бесплатная поддержка.
Как вы могли догадаться, загрузить Magic Screenshot можно совершенно бесплатно. А поддержка поможет быстро решить возникшие проблемы.
PrtScr Assistant
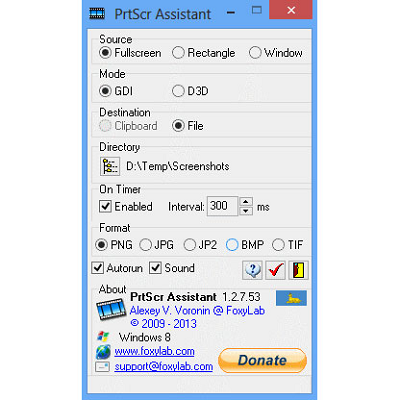
Еще одна утилита, созданная для захвата изображения на экране пользователя. Скриншот создается при помощи нажатия на горячую клавишу или же с помощью таймера, что может оказаться весьма удобной опцией.
Программа наделена массой функций:
- Копирование только выбранного окна, фрагмента или всего экрана.
- Возможность автоматического сохранения изображений сразу в одном из нескольких форматов: BMP, JPG, JPEG, TIFF. Папка назначается пользователем.
- Захват изображения при помощи таймера, запрограммированного пользователем.
- Назначенные горячие клавиши. Существует возможность задавать свои горячие клавиши.
- Действия могут сопровождаться звуковой индикацией.
Впрочем, не все так хорошо, как может показаться на первый взгляд. Дело в том, что PrtScr Assistant бесплатно работает всего лишь на протяжении 30 минут, после чего прекращает свою работу. Для того, что пользоваться ею полноценно, необходимо заплатить за лицензию 5 долларов. Кроме того, интерфейс утилиты на английском языке, хотя создана она была нашим соотечественником.
Чем именно пользоваться, вы должны решить самостоятельно, я лишь рассказал вам о средствах для создания скриншотов. На мой взгляд, одной из наиболее оптимальных и удобных программ стоит считать Floomby, хотя если вам не нужны дополнительные функции, то вы вполне можете обойтись стандартными средствами от Windows.
Вот это я понимаю отличная статья! Мне часто приходится работать со скриншотами, но я использую клавишу print screen, а про программы даже не задумывалась. Теперь, пожалуй установлю, вот только какую из них?)
советую флумби. она может и простенькая, зато моментально закачивает скрины на сервер и дает ссылочку. да и работает очень быстро. большего функционала мне не нужно.
Скажите, а есть отличие в создании скрина на компьютере и на ноутбуке?
Отличий никаких нет, только на ноуте кнопка может называться по-другому или ее название сокращенное. В остальном все тоже самое.
я пробовал програмку PrtScr Assistant, могу сказать, что на фоне нынешних конкурентов она не самая удобная, а самое главное — платная, стоит аж 5 долларов. так что, на мой взгляд, не стоит ее приобретать.
Может кто-то знает. Нужно утилита, которая будет делать скрины экрана через определенный период времени. Может кто-нибудь подсказать, где такую найти? Обыскала все, что только можно, но ничего подходящего найти не смогла 🙁
а чем, интересно, стандартный способ не устраивает? я так понимаю, что большинство программ просто информацию о пользователе собирают, для обычной жизни хватает кнопки printscreen
какую еще информацию? за вами инопланетяне что ли подглядывают?))
я jing уже года пользуюсь, неплохая программка, но иногда подтормаживает. может, надо переустановить, не знаю.
Тоже ее давно использую. Сейчас редко, раньше часто. Никаких проблем с ней не было, тормозов не замечала
Могу сказать, как сделать на iphone и ipad: нужно зажать кнопку Power и затем нажать на кнопку Home. Снимок сохранится.
это не компьютеры))
Кто-нибудь знает, чем можно сделать снимок всей страницы в браузере, если она длинная и ее приходится скроллить???
можно, но нужно использовать программу. Через Виндовс так сделать не получится.
только Jing. много пробовал различных прог, но эта лучшая, давно убедился
За Alt+Print Screen спасибо — вот не знал, что так можно скринить открытые окна)
Спасибо вам, статья оказалась очень полезной. Буду качать все программы и искать лучшую)
я по старинке предпочитаю — кнопкой принт скрин) а кстати, не подскажите, как сделать скрин всей страницы, даже если надо скроллить?
программку нужно бесплатную скачать. еще вроде онлайн-сервисы есть, но я сам такие не видел.
Не рекомендую использовать бесплатные проги для скринов, они следят за пользователями, я читал на одном сайте.
Ребят, существует ли онлайн сервис для скриншота рабочего стола? Очень надо!
нажмите на кнопку print screen и получите изображения рабочего стола) или вам что-то другое нужно?
floomby установилась, но не загружает файл на сервис. не подскажите, в чем проблема?
может у вас интернет-соединение отсутствует?
Ребят, нужно сделать большой скрин страницы. Никакая программа не подходит. как быть? Подскажите, очень надо!
У меня все получается, кроме одного — картинка какая-то смазанная выходит…
попробуйте сохранять не в jpg, а в png. это должно помочь.
Можно еще в гифе сохранить, только этот формат не все проги читают.
пока лучше кнопки prtscr лучше ничего не придумали 😀 только ее и юзаю 😀
я вот тоже по молодости фоткал, про скрины даже и не знал)))
Я пользуюсь только стандартным способом «prt sc» и вставить в Paint.
Проще способа нет)))
Потом обрезаю картинку как нужно и всё готово.
да все этим способом пользуются, удобнее его пока не встречал.
да много этих программ, очень много. но что толку-то? все работают по одному сценарию, а платные — это вообще смех. зачем они, когда есть куча фришных?
В платных больше функционал.