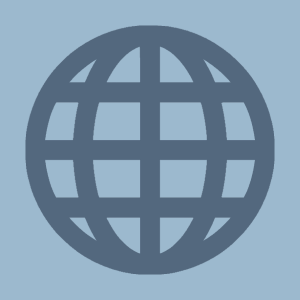
Иногда пользователи задают такой вопрос: как сделать браузер по умолчанию Windows 10, очевидно подразумевая его смену? Покажем, что необходимо сделать, чтобы система использовала тот браузер по умолчанию, который выберите вы самостоятельно. А что вообще значит по умолчанию? А значит это то, что ссылки, на которые вы кликаете в приложениях, будут открываться в браузере, который в системе используется по умолчанию (либо в редких случаях они открываются в этом же приложении, если оно имеет встроенный обозреватель).
Сразу важнейшая деталь: чтобы появилась возможность сменить браузер, для начала установите тот браузер, который вы желаете использовать. Или несколько при необходимости.
Меню «Параметры Windows»
Нажмите Win+i на клавиатуре.
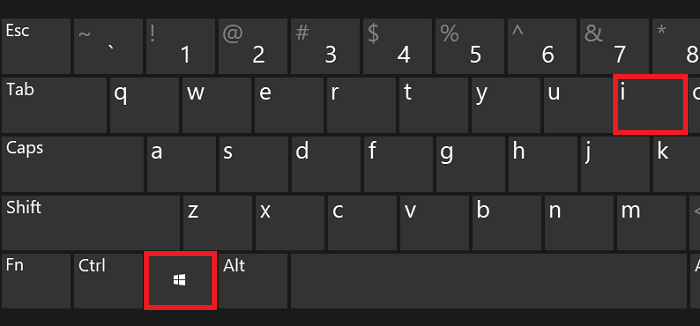
Другой вариант — наведите курсор на кнопку «Пуск» и нажмите на правую клавишу, после чего в меню выберите пункт «Параметры».
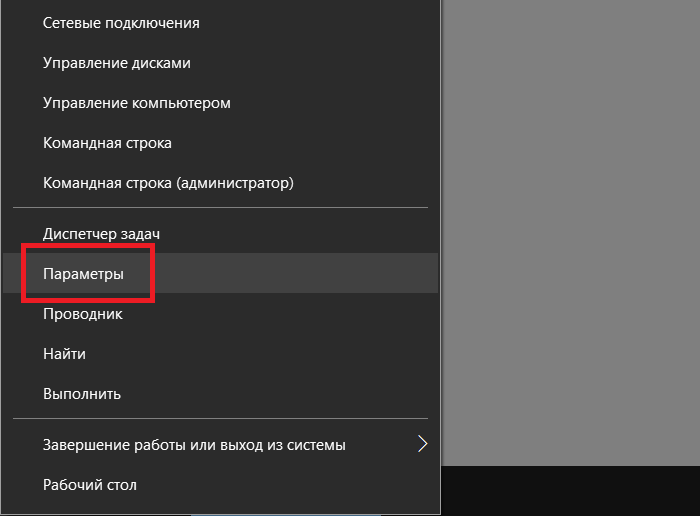
Все это делается для того, чтобы открыть меню «Параметры Windows». Выглядит оно так:
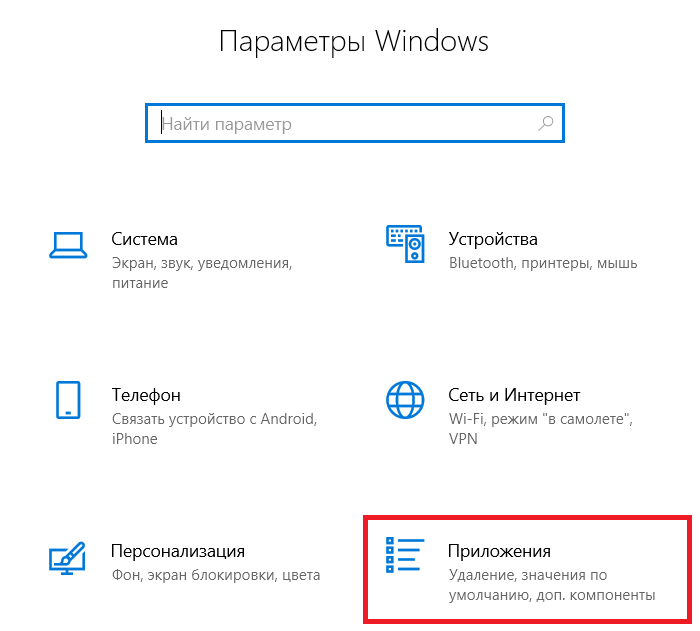
А кликнуть надо по разделу «Приложения».
На новой странице нажимаете «Приложения по умолчанию».
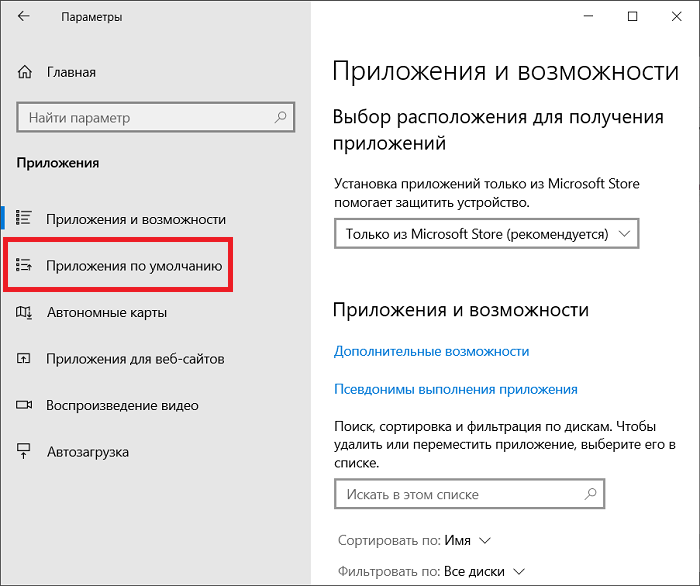
Найдите подраздел «Веб-браузер», кликните по нему. Вот он:
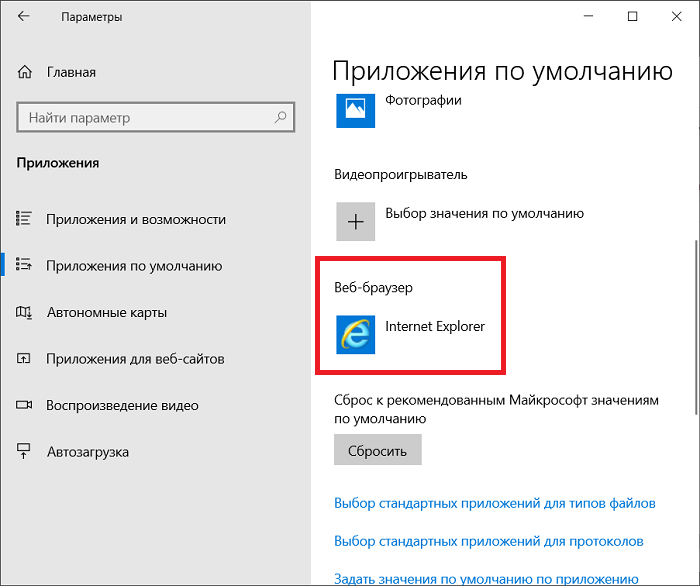
Нажмите на текущий браузер, который установлен по умолчанию, после чего вы увидите другие веб-обозреватели, которые установлены в системе. Выберите тот, который вам нужен, например:
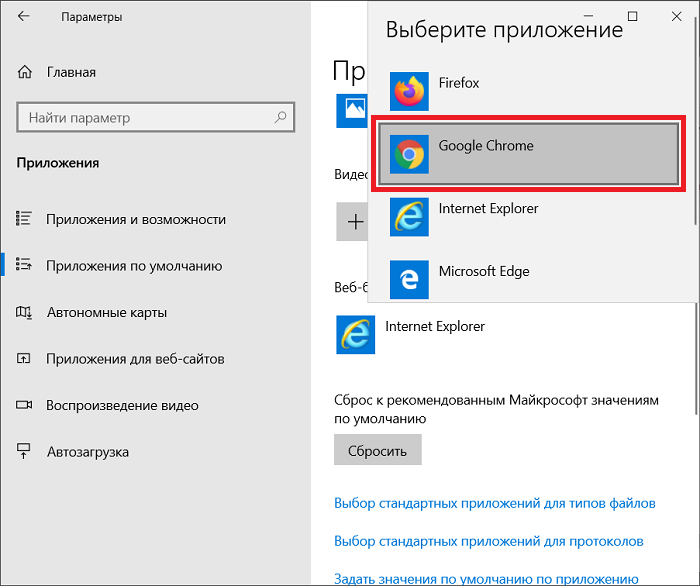
В подразделе обновился браузер по умолчанию.
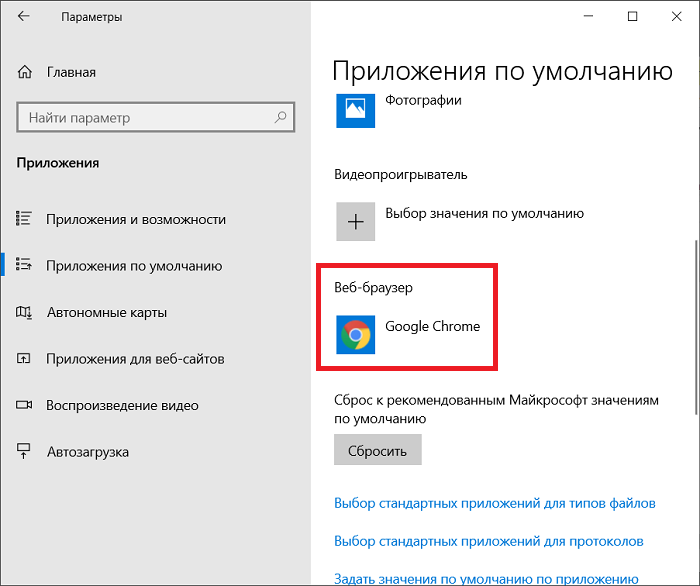
На этом все, можете закрывать окно.
Панель управления
По сути — тот же самый способ, только можно пойти иным путем.
Нужно открыть панель управления. Как один вариантов, нажмите Win+R на клавиатуре.
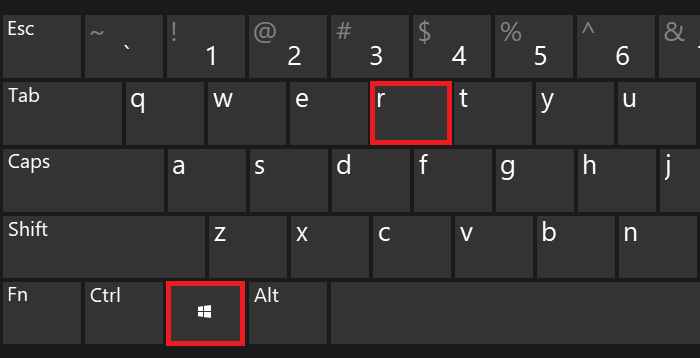
В окне «Выполнить» укажите команду control, нажмите ОК.
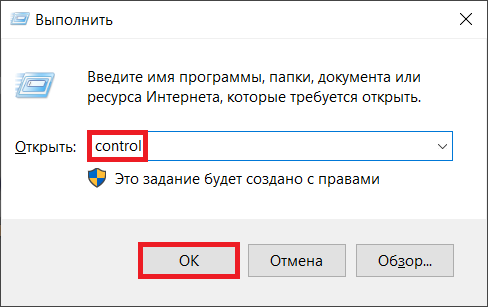
Если все сделано верно, будет запущена панель управления. Выберите «Крупные значки», затем кликните «Программы по умолчанию».
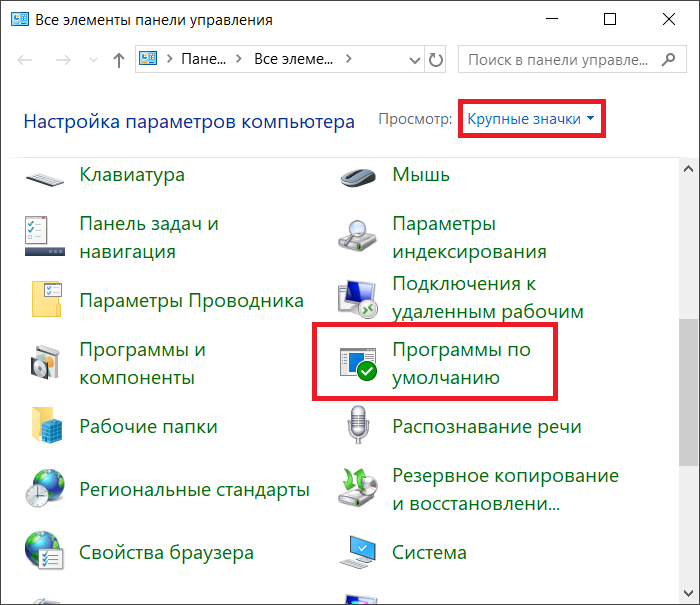
На следующей странице — строка «Задание программ по умолчанию».
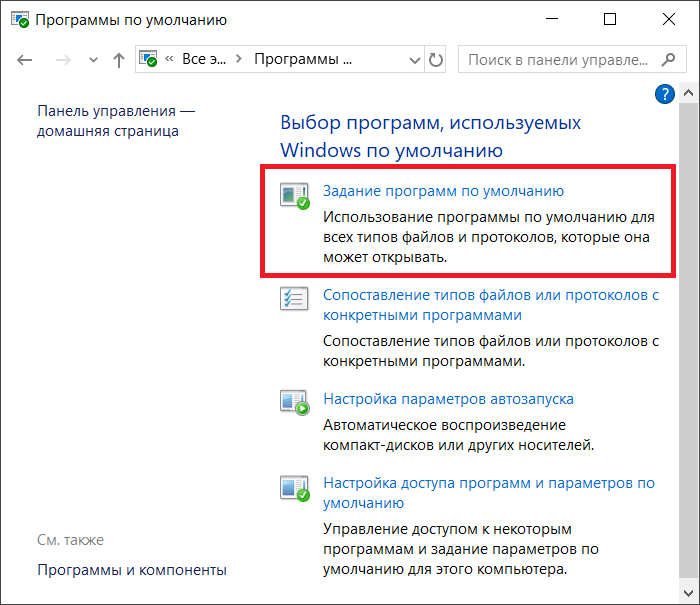
Далее вы увидите ту же страницу из меню «Параметры Windows» из первого способа, где нужно кликнуть по пункту «Веб-браузер».
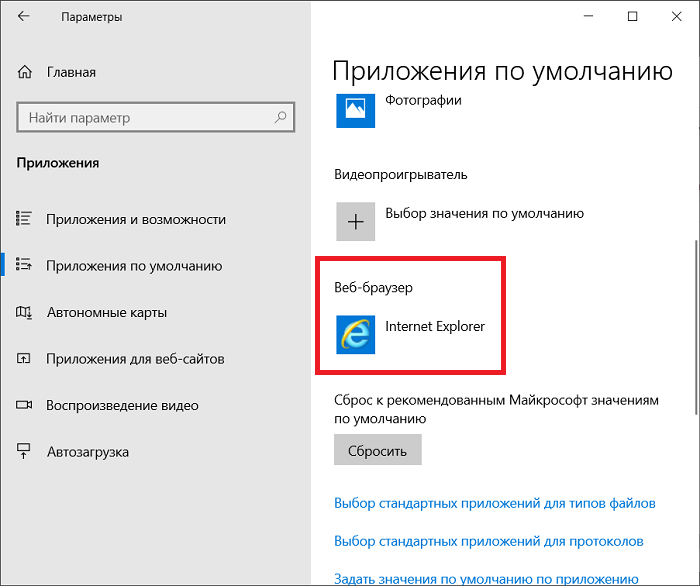
И выбрать нужный обозреватель.
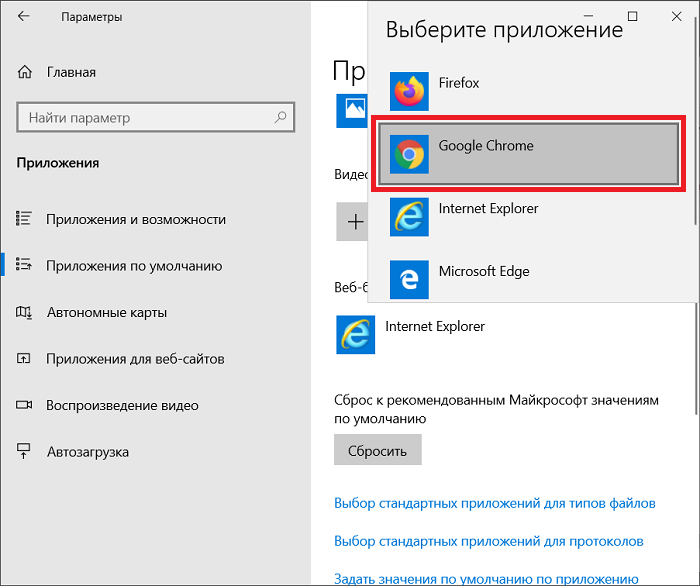
Готово.
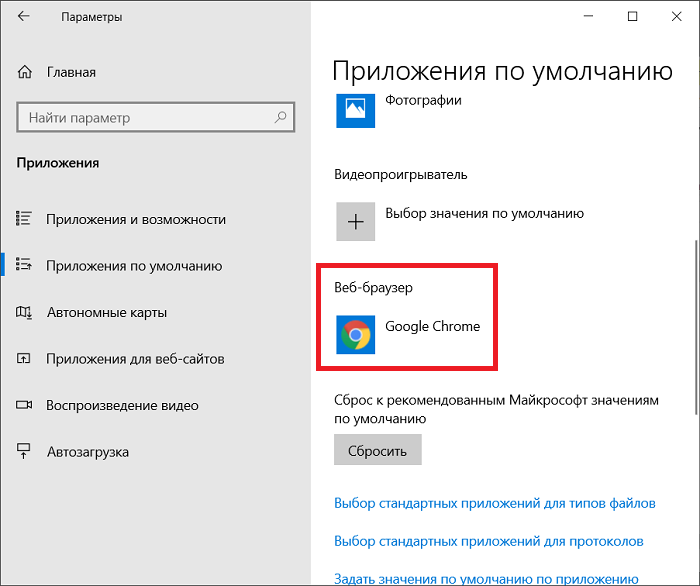
Больше ничего делать не нужно.