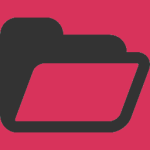
Хорошо, когда компьютер используется только одним пользователем и можно не бояться, что его содержимое увидит кто-нибудь еще. В большинстве же случаев доступ к компьютеру может получить любой член семьи, а иногда не хочется, что бы часть определенной информации увидел кто-то из родственников. Для этого необходимые файлы можно поместить в папку и поставить на нее пароль. Я расскажу, как это сделать.
Сразу небольшое отступление — вы можете создать невидимую папку и тогда никакой пароль не понадобится. Она действительно будет невидимой и наткнуться на нее можно разве что случайно. Если вас устраивает такой вариант, воспользуйтесь инструкцией, которую я выкладывал ранее. Ну а ежели вы переживаете за сохранность файлов, давайте ставить пароль на папку.
Хотелось бы отметить, что существует огромное количество всевозможных программ, которые позволяют «запаролить» файлы и папки, однако не всегда они бесплатные, а работать с ними зачастую неудобно. Поэтому сегодня я расскажу о том, как поставить пароль на папку с помощью такой известной программы, как WinRar — она установлена на многих компьютерах.
Итак, первым делом мы создаем папку, куда добавляем файлы, которые необходимо скрыть от посторонних глаз. Далее нажимаете на правую кнопку мыши и выбираете «Добавить в архив».
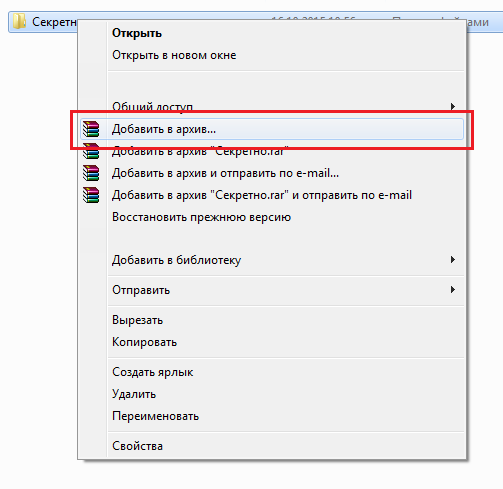
Появляется такого вида окошко.
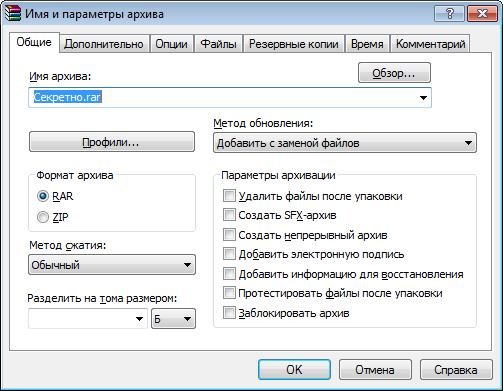
В окошке выберите вкладку «Дополнительно», а затем нажмите на кнопку «Установить пароль».
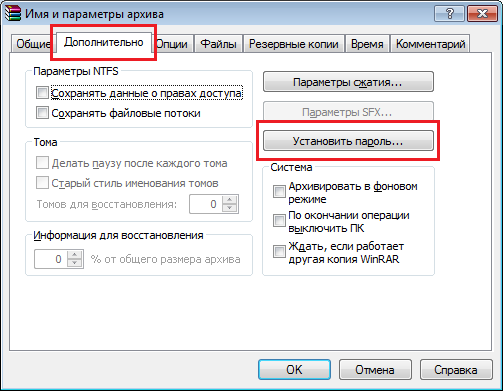
Появится еще одно окошко, где необходимо будет ввести пароль для архива. Я настоятельно рекомендую поставить галочку рядом с пунктом «Отображать пароль при вводе» — в этом случае вы будете видеть пароль, который вводите и не сможете ошибиться. Вводим пароль, обязательно его сохраняем (можно даже на листе бумаги, доступ к которому имеете только вы) и нажимаем кнопку OK.
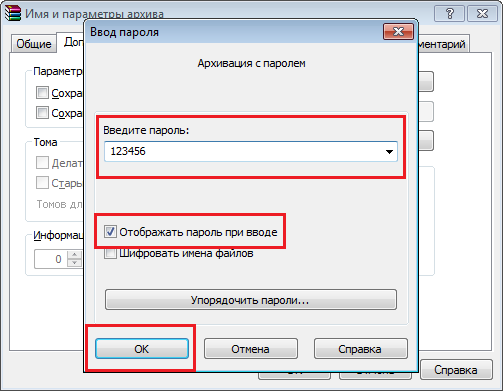
После этого нужно будет еще раз нажать кнопку ОК для создания архива.
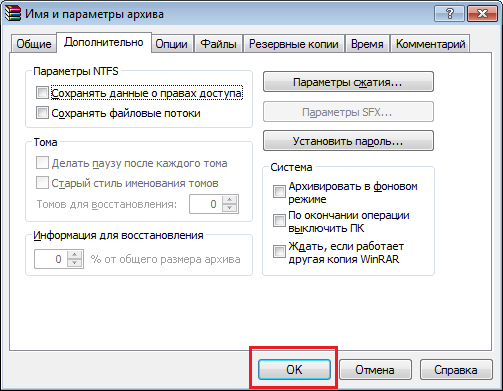
Ждем, пока файлы запаковываются. Время запаковки зависит от количества файлов и скорости работы компьютера. Если это несколько небольших файлов, скорость запаковки может составлять всего несколько секунд. Архив создан, в чем вы можете убедиться.

На всякий случай можете проверить, был ли установлен пароль. Для этого наведите курсор на архив, нажмите на правую кнопку мыши и выберите пункт «Извлечь файлы».
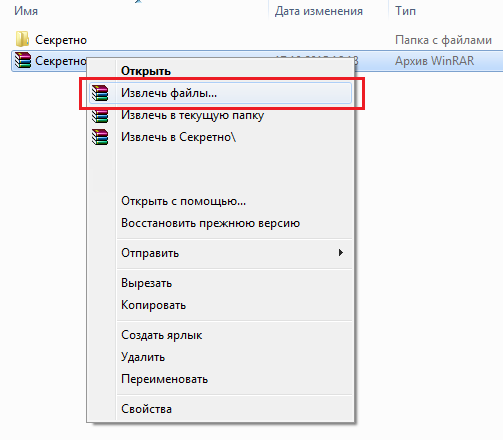
При извлечении файлов система просит нас указать пароль.
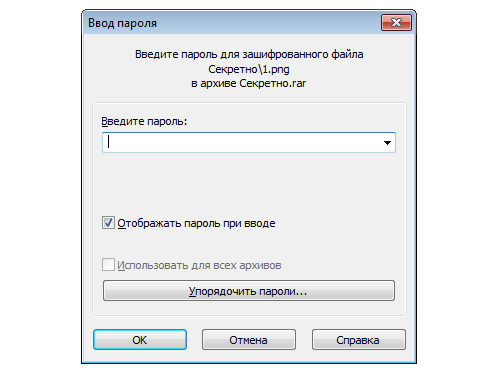
При указании верного пароля файлы будут извлечены, если пароль неверный, то ничего не выйдет.
Более того, пользователь, если у него нет пароля, хоть и сможет увидеть содержимое архива, кликнув по тому два раза левой клавишей мышки, и даже узнает название файлов, посмотреть их он ну никак не сможет — говорят, что на подбор даже относительно простого пароля, состоящего из восьми символов, с помощью программы уходит несколько недель, а то и месяцев. Кстати, звездочка рядом с названием файла указывает на то, что это файл «запаролен».

Напоследок хотелось бы добавить следующее. Во-первых, убедитесь, что пароль для архива верный и вы его запомнили, а лучше — сохранили в безопасном месте. А во-вторых, не удаляйте файлы с компьютера сразу после добавления их в архив, не убедившись в том, что пароль к нему у вас точно сохранен.