
Типичная ситуация — у вас есть флеш-карта, на которой находится та или иная информация, доступ к которой вы хотели бы ограничить. Как это сделать? Для этого можно воспользоваться шифрованием данных. Сразу хочу отметить, что в Windows Vista, 7 и 8 имеется встроенная утилита BitLocker, которая позволяет защищать данные путем полного шифрования диска или дисков, включая логические, SD или USB-флешки.
Итак, как упоминалось выше, на Windows старше версии Vista утилита BitLocker установлена по умолчанию. Она позволяет создавать своеобразный защитный код, который необходимо будет вводить каждый раз, когда вы станете подключать флеш-карту к своему компьютеру. Это если говорить простым языком. Главный плюс заключается в том, что шифрование флешки обходится без сторонних программ.
Что ж, давайте начинать. Инструкция подходит к любой модели флешки, независимо от ее объема или фирмы-производителя.
Инструкция
Первым делом необходимо будет подключить флеш-карту к компьютеру через USB-порт. Если на карте уже имеются какие-либо файлы, не трогайте их — они никуда не денутся. Хотя, если силньо переживаете, скопируйте их на всякий случай на компьютер — потом удалите или перенесете обратно на флешку. Если хотите перенести файлы на карту, можете это сделать сразу.
Флеш-карта подключена. Наводим на нее курсор мыши и нажимаем на правую кнопку, что бы вызвать меню. Одним из пунктов данного меню называется «Включить Bitlocker…» — именно он-то нам и нужен. Кликаем по нему.
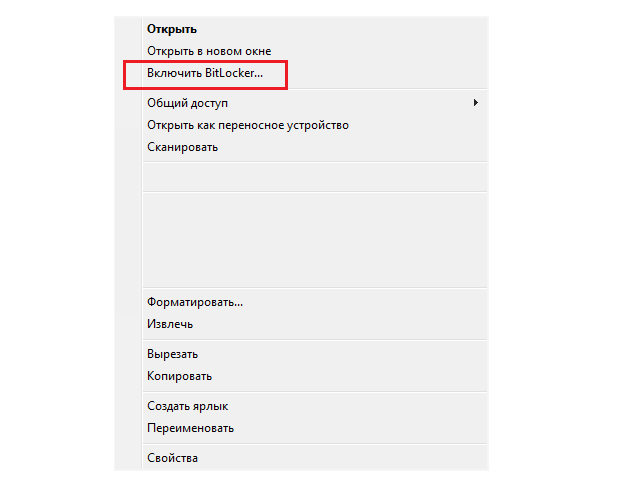
Появляется окно «Шифрование диска BitLocker». Некоторое время будет производиться инициализация диска — не обращайте внимание на это. После того, как инициализация завершится, вы увидите окно, где вас попросят выбрать способ снятия блокировки диска. Поставьте галку рядом с пунктом «Использовать пароль для снятия блокировки», как это показано на скриншоте, а затем введите пароль. Что касается пароля, то он должен содержать прописные и строчные буквы, цифры, пробелы и символы, о чем говорится в том же самом окне. Сделано это для того, что бы методом подбора взломать пароль было невозможно. После того, как придуман пароль, не забудьте кликнуть по кнопке «Далее».
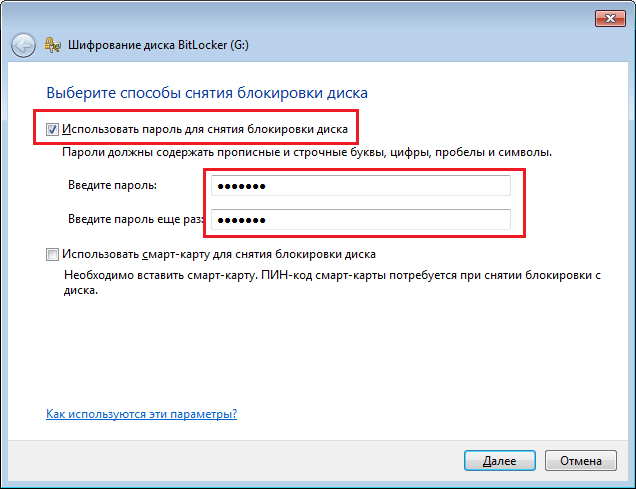
Идем дальше. Теперь система предлагает вам сохранить ключ восстановления. Штука это очень важная, поэтому уделите ей особое внимание. Ключ восстановления поможет получить доступ к файлам на флешке в том случае, если вы потеряете пароль.
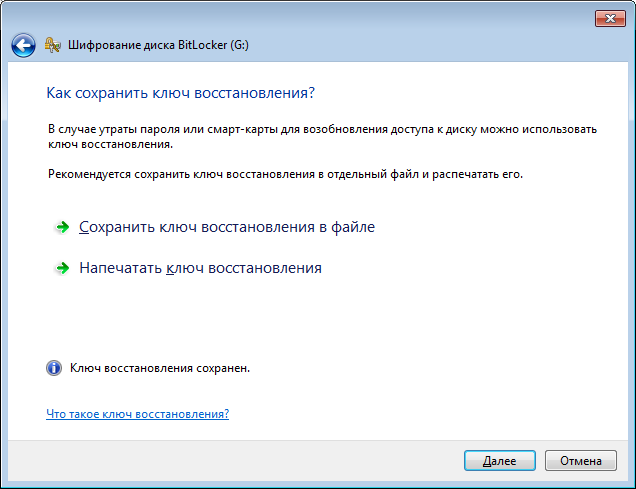
Ключ можно сохранить двумя способами: либо на компьютере в виде текстового файла, либо распечатать. Если данные очень важные, то ключ хранить на компьютере не рекомендуется, что бы он не попал не в те руки. Лучше распечатайте его на листе бумаги, а листок спрячьте в такое место, где его никто и никогда не найдет.
После того, как ключ будет сохранен, можно нажимать «Далее».
Теперь вы видите перед вопрос — зашифровать этот диск? Если вы готовы это сделать, то просто нажмите на кнопку «Начать шифрование».
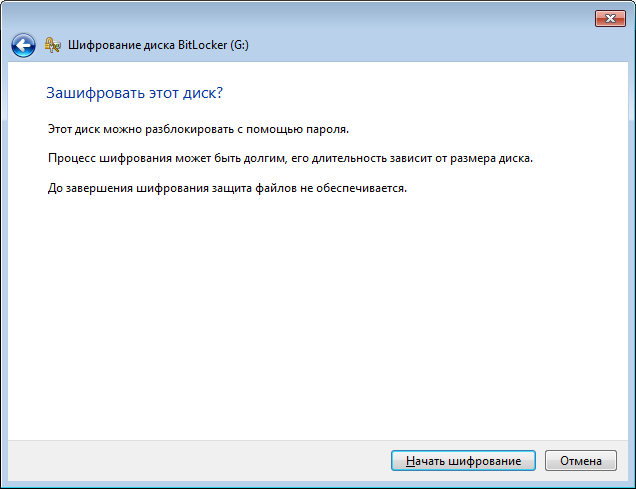
Сам процесс занимает не так уж мало времени. Например, шифрование флеш-карты в 8 Гб примерно 30-40 минут.
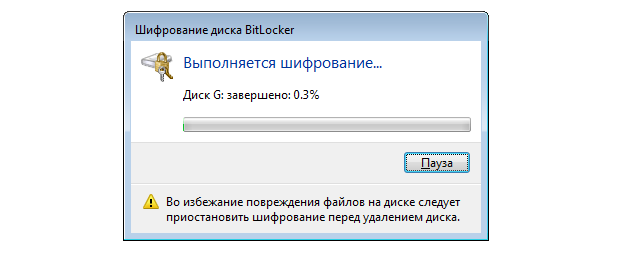
После того, как процесс будет завершен, система даст вам об этом знать. Вот что вы увидите:
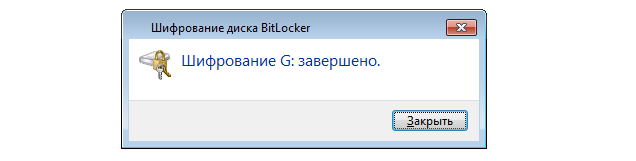
Вот, собственно, и все. Процесс окончен, можно проверять, что мы с вами натворили. Для этого возьмите флешку, извлеките ее из USB-порта, после чего вставьте вновь. Если перед вами появилось окошко, требующее ввести пароль, значит, все в порядке.
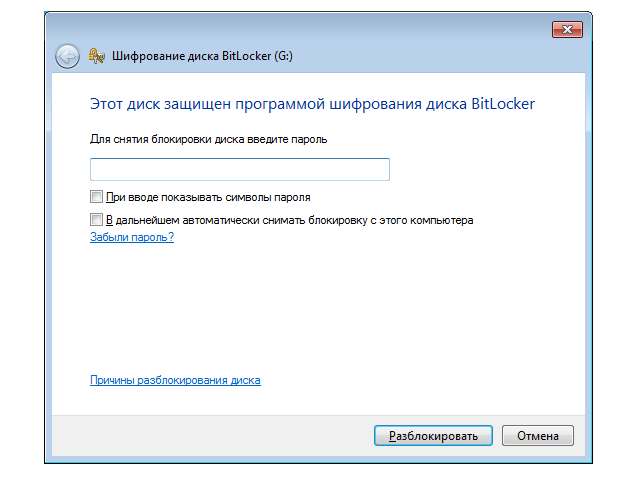
Кстати, если поставите галку рядом с пунктом «В дальнейшем автоматически снимать блокировку с этого компьютера», то пароль при подключении флешки к данном компьютеру вновь вводить не нужно.
Как снять защиту BitLocker с флешки?
Что бы снять защиту с флешки, вам необходимо будет зайти в «Панель управления», раздел «Шифрование диска BitLocker».
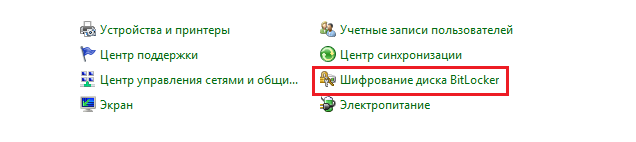
Здесь выберите необходимый диск — узнать его легко, на нем будет изображен замок. Нажмите «Выключить BitLocker»:
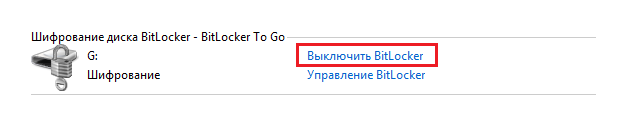
После этого вам останется лишь подтвердить свои действия.
А вот форматировать флешку, если вы потеряли пароль, нельзя, потому что в этом случае данные на ней будут уничтожены. Зато блокировка будет полностью удалена.
Напоследок хочу сказать, что пользоваться шифрованием нужно аккуратно. Известно немало случаев, когда процесс виснул во время шифрования, в результате чего доступ к файлам получить было невозможно, а в некоторых случаях компьютер вовсе не видел флешку.
вау, у меня все получилось!
Спасибо, что без сторонних программ. но все получилось =)
А почему так долго? Ждать уже устал
интересно, а пароль точно никто не сможет подобрать?
только если ты его на заборе напишешь)
Перед установкой программы на флэшку сначала проверьте на наличие проблем с файлами, потом устанавливайте. Я не проверил, шифрование зависло, появились проблемы. Снять шифрование не могу, т.к. диск защищен от записи, и вообще не могу работать с флэшкой на других компах.