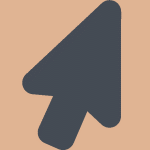
Наверняка многие из компьютерных пользователей даже не обращают внимание на курсор мышки, а ведь его можно изменить. Более того, можно даже добавить курсор, которого нет в списке операционной системы! Но обо всем по порядку.
Изменение курсора
Нажмите на кнопку «Пуск» и выберите «Панель управления».
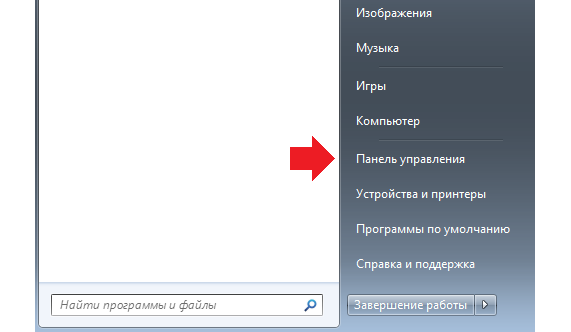
Когда откроется окно со списком подразделов, выберите среди них «Мышь».
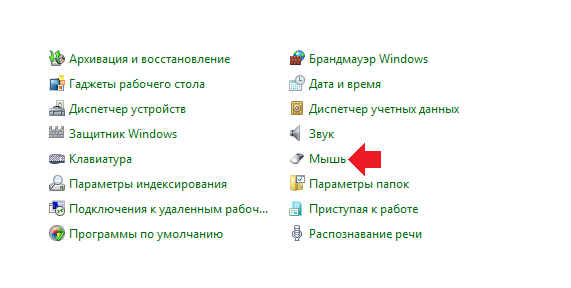
Перед вами откроется окно с настройками мыши. Выберите вкладку «Указатели».
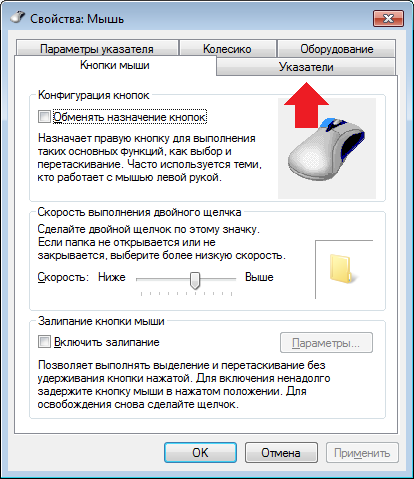
На ней вы увидите установленный курсор для различных значений. Кликните на «Основной режим», после чего нажмите на кнопку «Обзор».
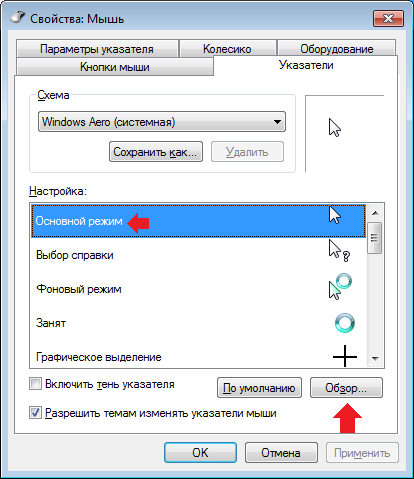
В новом окне вы увидите большой список всевозможных курсоров. Выберите тот, который вам понравился и нажмите на него — чуть ниже он появится в окошке. Если вас все устраивает, нажмите «Открыть».
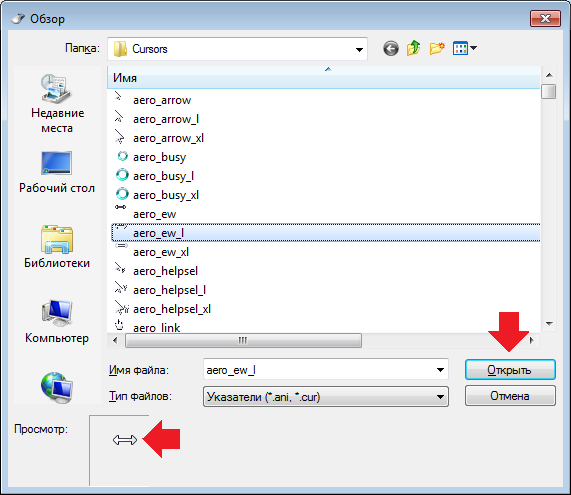
Для того, что бы сохранить изменения и получить новый курсор, нажмите «Применить» или сразу ОК.
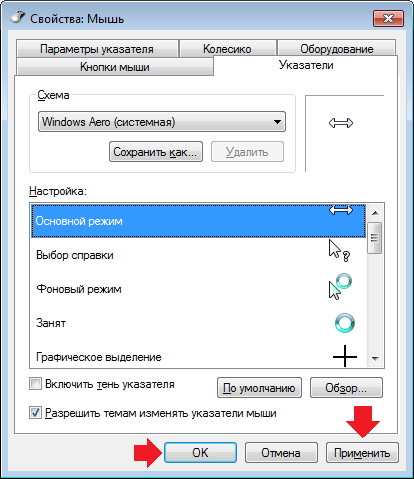
Таким же образом меняете указатель мышки для всех остальных режимов.
Как добавить курсор мыши в Windows 7 или 8?
Тут все просто. Для начала находите необходимые курсоры в интернете, скачиваете их, после чего либо распаковываете папку с курсорами, либо запускаете установку курсоров. Будьте осторожны и скачивайте курсоры только с известных источников!
После того, как курсоры будут установлены или распакованы, вновь открываем окно свойств мыши и нажимаем на кнопку «Обзор».
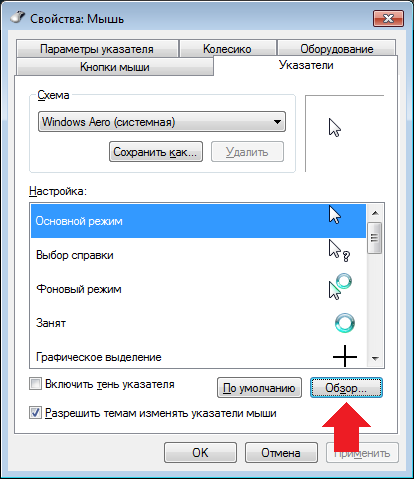
Находим папку с указателями, выбираем среди них нужный и нажимаем «Открыть».
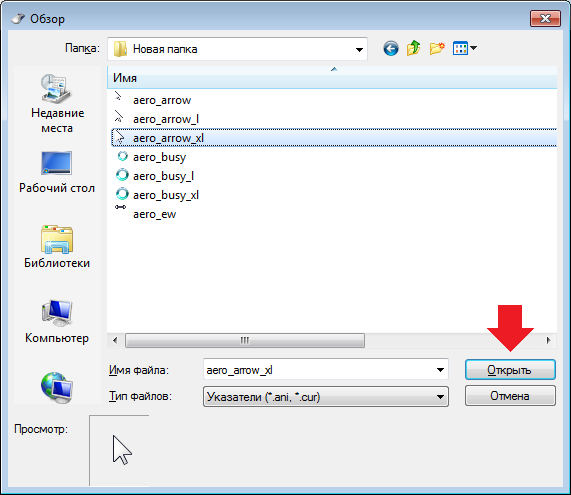
В окне свойств мыши нажимаем «Применить» или ОК.
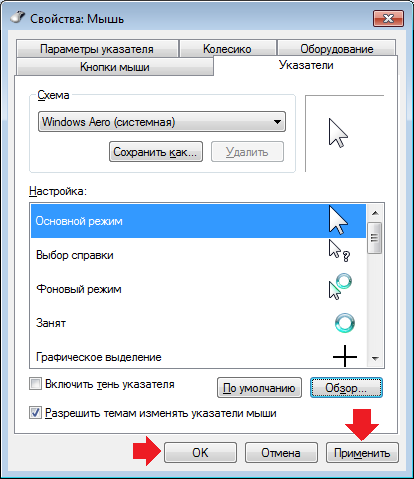
Как видите, ничего сложного.
Кстати, для того, что бы сохранить выбранные указатели для различных режимов и иметь моментальный доступ к ним, нажмите «Сохранить как».
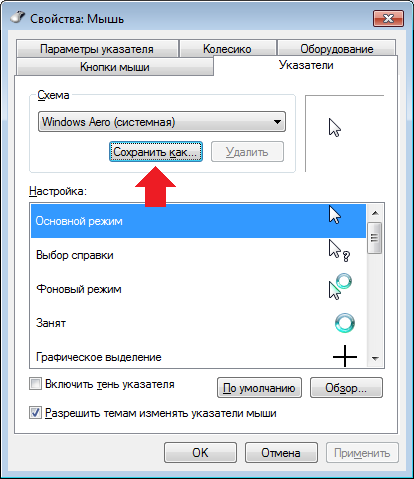
Здесь пишите название и сохраняете.
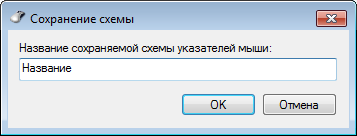
Если вам вдруг не понравится новый режим, вы всегда можете возвратиться к прежнему, выбрав сохраненный до этого режим. Это очень удобно.
а где можно скачать красивые курсоры для мышки???