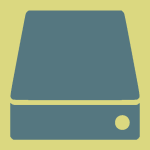
Если на вашем компьютере установлено несколько дисков, да еще они поделены на разделы, то при установке операционной системы последняя автоматически присвоит букву для раздела. Переживать не стоит, поскольку вы можете самостоятельно поменять буквы. Как это сделать, я расскажу прямо сейчас.
ВНИМАНИЕ! Перед тем, как начать, хочу сделать одно важное объявление, которое убережет вас от неприятных последствий. Вы можете изменять буквы только на тех дисках или разделах, где у вас не установлена операционная система. При изменении буквы в разделе, где содержится операционная система, в следующий раз она просто не запустится и как минимум придется заниматься восстановлением системы. Даже если вы измените букву на диске, где у вас установлены игры, то с ярлыка на рабочем столе они перестанут запускаться, поскольку поменяют физический адрес.
Исходя из написанного выше, можно сделать простой вывод — переименовывать лучше всего только те диски или разделы, на которых находятся отдельные файлы, например, музыка, видеоролики, фотографии и т.п. Если установлены программы, для них придется изменить путь, что бы они запускались с ярлыка на рабочем столе. Это не проблема, если речь идет о паре приложение, а если их сотни… Сами понимаете, это займет немало времени. В общем, все действия вы совершаете на свой страх и риск. Будьте внимательны.
А теперь — к активным действиям.
Как поменять букву диска на Windows?
Что для Windows 7, что для Windows 8 процесс будет идентичным.
Находим на рабочем столе значок «Компьютер». Нажимаем на него правой кнопкой мыши и в меню выбираем пункт «Управление».
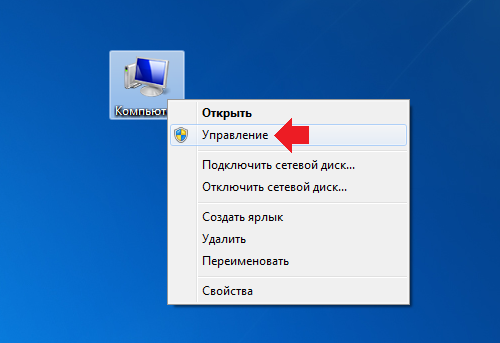
Если вы не нашли значок «Компьютер» на рабочем столе, нажмите на кнопку «Пуск». Появится меню, в правой части которой вы увидите пункт «Компьютер». Проделываете все тоже самое, что описано выше.
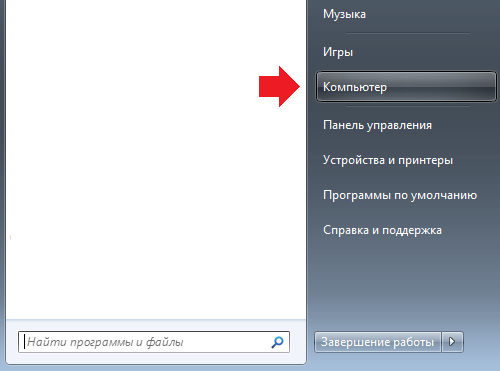
Перед вами откроется окно «Управление компьютером». Найдите пункт «Управление дисками» и нажмите на него.
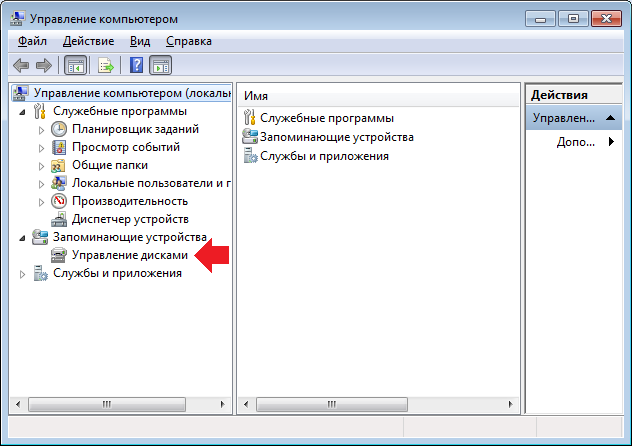
Откроется список дисков и разделов. Выбираете нужный из них. Так, в моем случае это будет диск E. Я нажимаю на него правой кнопкой мыши, чтобы появилось меню, после чего выбираю в нем пункт «Изменить букву диска или путь к диску».

Появляется окно с названием диска. Нажимаем на кнопку «Изменить».
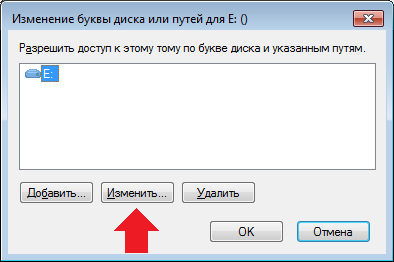
В новом окне в правой его части находится список незанятых букв. Выбираете ту букву, которая вам необходима и нажимаете ОК.
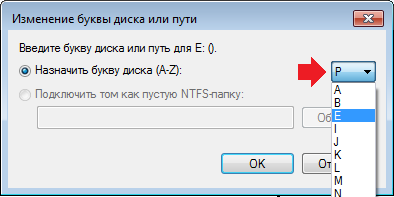
Далее получаете сообщение о том, что некоторые программы, которые используют эту букву диска, могут перестать работать. Если все в порядке, нажимаете кнопку «Да».
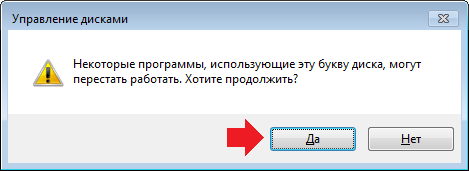
Вот и все, диск переименован.
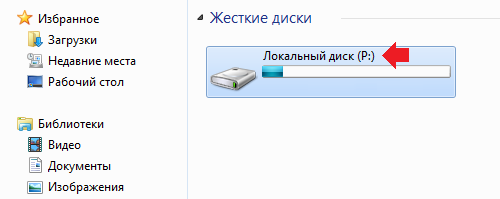
Соответственно, точно таким же образом вы можете переименовать и другие диски. Только не забывайте про программы, которые на них установлены — они могут перестать работать для текущей сессии и для ярлыков нужно будет прописать новый физический адрес (для этого хватает замены буквы диска в свойствах ярлыка).