
Каждый любитель компьютерных игр знает, что без хорошей видеокарты в новейший шутер не поиграешь. А вот что она из себя представляет, эта видеокарта, сказать может далеко не каждый пользователь. Что ж, сегодня мы не станем изобретать велосипед, а просто дадим цитату из интернет-энциклопедии Википедии.
Видеокарта — электронное устройство, преобразующее графический образ, хранящийся, как содержимое памяти компьютера (или самого адаптера), в форму, пригодную для дальнейшего вывода на экран монитора. Первые мониторы, построенные на электронно-лучевых трубках, работали по телевизионному принципу сканирования экрана электронным лучом, и для отображения требовался видеосигнал, генерируемый видеокартой.
Если говорить о ноутбуках, то в них видеоадаптер уже встроен — оно и понятно. А вот если вы решили собрать ПК, то можете приобрести отдельно видеокарту. Она вам пригодится для того, что бы играть в различные игры. Конечно, на многих материнских платах имеются встроенные видеоадаптеры, однако они способны лишь преобразовывать графический образ с целью вывода его на экран и только.
Если вы приобрели себе новый системный блок в магазине, то должны убедиться в том, что все устройства соответствуют описанию. Ведь кто знает, а вдруг нерадивые сборщики решили вас обмануть? К тому же разобрать СБ вы не имеете права, ведь в противном случае вы можете содрать пломбу, а значит, вас попросту лишат гарантии. Поэтому единственный выход из этого положения — использования внутренних ресурсов системы или сторонние программы. Впрочем, давайте обо всем по порядку.
Первый способ: посмотрите коробке

Первый способ. Если вы лично собирали системный блок, то можете посмотреть название адаптера на коробке от него. Вот только упаковку найти не всегда легко.
Второй способ: с помощью диспетчера устройств
Далее пойдем еще одним простым путем, который наверняка устроит любого пользователя ПК. В операционной системе Windows существует встроенная утилита, которая позволяет узнать информацию о встроенных компонентах. Называется она «Диспетчер устройств» и о ней вы, конечно, наверняка слышали.
Запустить ее очень просто. Наведите мышку на значок «Компьютер» на рабочем столе для Windows 7 (или «Мой компьютер» для Windows XP), затем нажмите на правую кнопку и выберите раздел «Свойства».
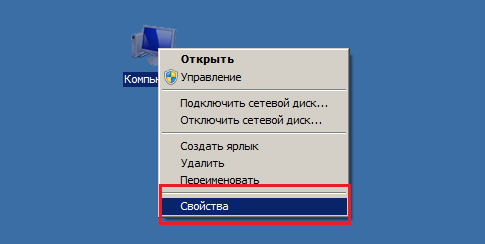
В открывшемся окне в правой части экрана вы увидите меню. В нем нас интересует раздел «Диспетчер устройств».
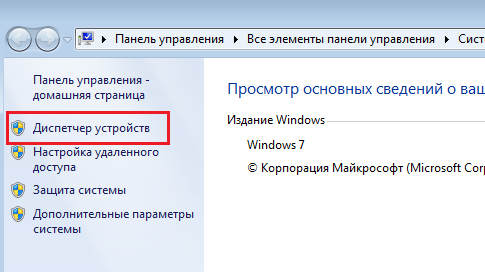
Открылось новое окно. Здесь вы видите все компоненты, установленные на вашем ПК: различные контроллеры, дисковые устройства, порты, процессоры и так далее. Нас интересует только один раздел — «Видеоадаптеры». Нажмите на него и увидите наименование своей видеокарты. Соответственно, если она не одна, а две, значит, будет два названия.
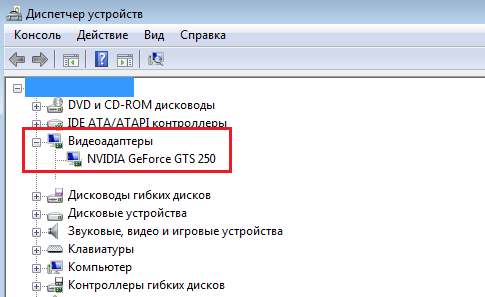
Кстати, открыть «Диспетчер устройств» можно также при помощи следующего метода. Нажмите кнопку «Пуск» и в графе «Найти программы или файлы» напишите devmgmt.msc и нажмите Enter.

Третий способ: с помощью сторонних утилит
Если по каким-то известным только вам причинам вы не можете использовать предыдущие методы, тогда вам необходимо воспользоваться сторонним ПО, показывающим информацию о компьютере. Таких программ — пруд пруди. Что же выбрать? На самом деле это решать только вам, но если вы хотите сэкономить, можете воспользоваться утилитой под названием CPU-Z, которая распространяется бесплатно.
Скачав программу, установите ее на ПК и запустите. Перед собой вы увидите множество различных параметров. Просто откройте вкладку Graphics и в графе GPU Name увидите названием своей видеокарты.
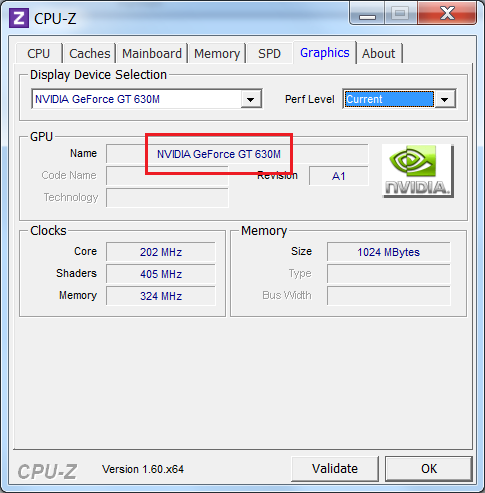
Надеемся, наши простые советы помогут вам.
все было бы хорошо, если б не одно НО. видеоадаптер показывается как неизвестное устройство, но при этом оно работает. никогда прежде с таким не сталкивался.
я пользуюсь программой speedfan. правда, она показывает температуру, но там же можно увидеть и установленные устройства. крутая.
Через диспетчер не показывает название. Пришлось качать everest…
Ребзя, есть гораздо более простой способ. Нажмите пуск — выполнить — dxdiag — вкладка экран, там будет название видюхи
во, спасибо! самый удобный способ и очень быстрый! нравится!))
огромный тебе риспект, человечище! очень удобно, к тому же в этом меню есть другие компоненты системы
супер! причем так быстро работает, даже номер драйвера показывает! риспектище человек тебе!
Мне когда младший брат этот вопрос задал, я ему сказал достать видеокарту из системного блока. И он пошел доставать)) Вовремя остановил)
Смотри, в следующий раз дошутишься — пойдет и разберет!)
а сколько этот эверест стоит? что-то найти никак не могу
1200 рублей или 40 долларов на официальном сайте. без оплаты работает 30 суток.
знаю еще один метод для хардкорщиков) качаете, значит, драйвера для nvidia и для radeon и пробуете установить. какие дрова встанут, тогда и поймете, какая у вас видюха))
Что за бред? И как, скажите, это поможет вам узнать модель устройства?
сами пользуйтесь своим эверестом, это платная программа, а я нашла несколько бесплатных! и показывают все тоже самое!!!
Вы хотя бы текст внимательней читайте, здесь everest показана как пример, а вы можете пользоваться чем хотите
В десятый раз повторяю — она бесплатная первый месяц! Вам этого мало что ли?
а вот и нет, я пользовался другими и ничего они не показывают вообще.
Написано хорошо, теперь надо ваши слова на деле попробовать) Потом отпишусь, когда узнаю название своей карты)))
если у вас ноут, то вы можете просто вбить модель в яндекс и посмотреть характеристики — там будут написаны все данные о модели.
ну да. а ничего так, что на одинаковых ноутбуках могут стоять совершенно разные видяхи?
Нет, нужно вбивать точное название модели — там всегда одинаковые компоненты.
в общем, если я правильно понял, можно пользоваться только одной прогой — everest. я прав?
вот спасибо, помогли! ставил несколько программ и ни одна из них не показывала наименование видюхи! помог только эверест!
Одни шутники собрались)) Заглдывать в корпус зачем-то собрались)) Вы что, живете в 19 веке что ли))
Вот я тоже над этим посмеялся 😀
благодарю, ценная инфа, а то после купленного системника узнать про видюху было невозможно — в документу не ту вписали((
тоже everest программа помогла. классная она 😀
знакомый так с рук купил системный блок. ему говорили, что так одна видюха, а в итоге оказалась другой. узнал он это только дома, сразу не поверил. эх…
Спасибо, вы очень помогли мне советами!!!
как можно не знать, какая у тебя видюха? это просто лоооооооооол 😀 😀
Узнал блин. У меня встроенная оказывается а в магазе говорили, что будет не встроенная! пипец!!!
Сдай комп обратно в магазин.
Классная инструкция, работает идеально! узнал видюху, новые драйвера скачаны!
у меня вот тоже модель не определяет встроенной видюхи… не знаю, что делать…
Большое спасибо за подсказку!
Неплохой обзор.