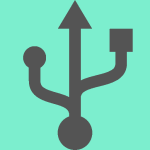
Сегодня поговорим о форматировании флеш-карты. Процесс этот совсем несложный и многие пользователи прекрасно знают о том, как это сделать. Правда, есть здесь свои особенности. Например, флешку можно отформатировать в одной из двух наиболее популярных файловых систем: FAT32 или NTFS. Первая файловая система более ранняя и имеет некоторые минусы. К примеру, не позволяет скопировать на флешку файлы объемом более 4 Гб. Поэтому обычно рекомендуют производить форматирование в NTFS. Начнем по порядку.
Как отформатировать флешку в FAT32?
Хочу сразу отметить, что я буду пользоваться исключительно стандартными возможностями операционной системы Windows, к сторонним программам прибегать не буду, поскольку не вижу в этом никакого смысла.
Итак, поехали.
Первым делом подключаем нашу флешку к компьютеру и ждем, пока она отобразится. После этого нажимаем на объект правой кнопкой мыши и выбираем пункт «Форматировать».
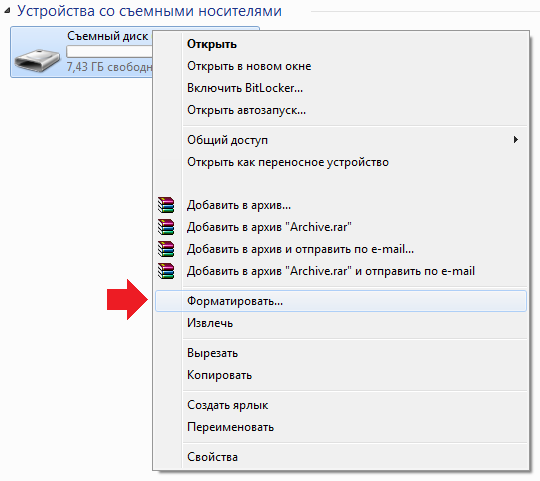
Далее появляется небольшое окно с настройками. Выбираем в нем в качестве файловой системы FAT32 и нажимаем на кнопку «Начать».
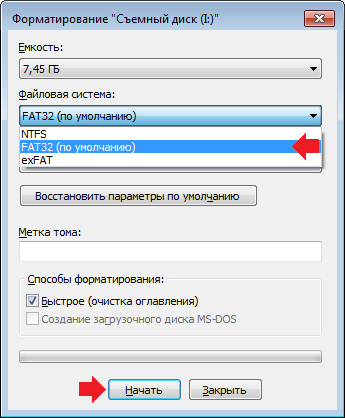
Система сообщает нам, что данные на съемном устройстве при форматировании будут удалены. Вы должны согласиться с этим условием, нажав на кнопку ОК. ВНИМАНИЕ! Если на флешке остались важные данные, перенесите их в другую директорию, поскольку восстановить их будет крайне сложно!

Процесс запущен.
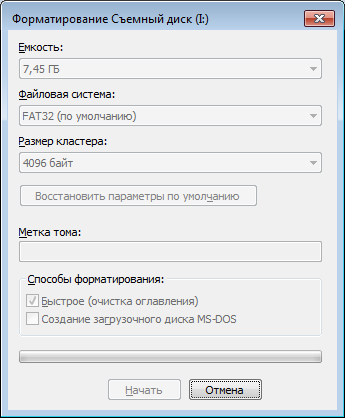
После того, как флешка будет отформатирована, вы увидите окно с соответствующей надписью.
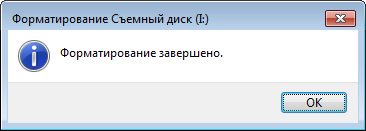
На этом все, вы можете проверить файловую систему флешки с помощью пункта «Свойства».
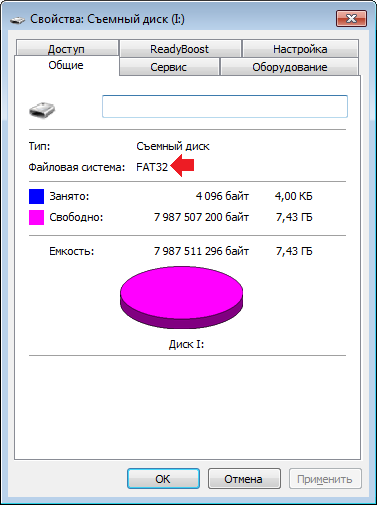
Но это еще не все — вы можете отформатировать съемный диск с помощью командной строки! Для этого запускаем командную строку от имени администратора (нажмите кнопку «Пуск», в строке «Найти программы и файлы» напишите cmd. В верхней части окна появится ярлык командной строки. Нажмите на него правой кнопкой мыши и выберите «Запуск от имени администратора»).
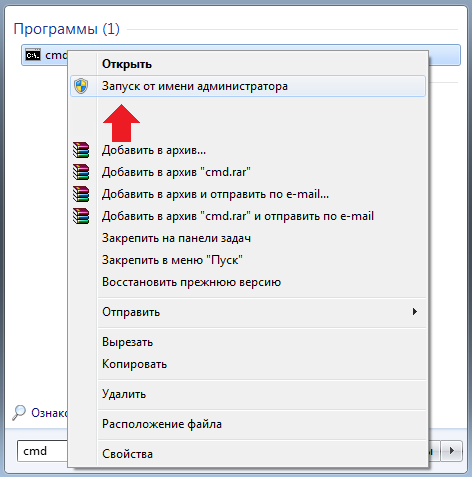
После того, как перед собой вы увидите командную строку, введите команду
format /FS:FAT32 I: /q
где
- FS:FAT32 — файловая система
- I: — буква флешки
- q — тихий режим
Далее нажимаете клавишу Enter. После того, как появится надпись «ENTER — метка не нужна», нажмите клавишу Enter еще раз.
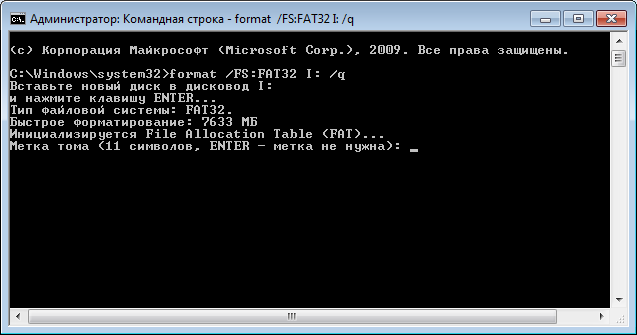
Флешка отформатирована.

Как отформатировать флешку в NTFS?
Теперь переходим к форматированию флешки в NTFS. Собственно, основной процесс будет аналогичным.
Подключаем флешку к компьютеру, заходим в «Компьютер», выбираем съемный диск, нажимаем на него правой кнопкой мыши и выбираем пункт «Форматировать».
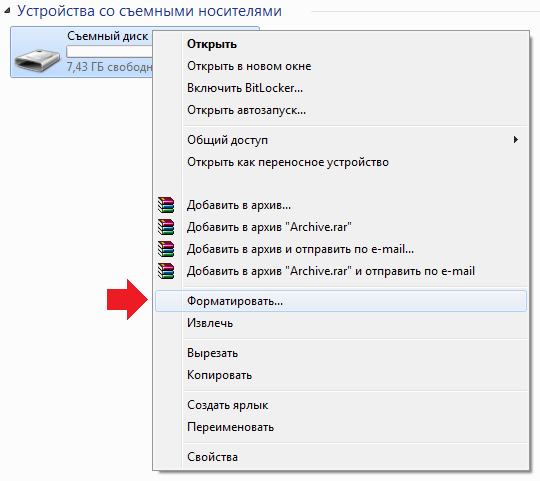
Теперь в качестве файловой системы выбираем NTFS и нажимаем на кнопку «Начать».
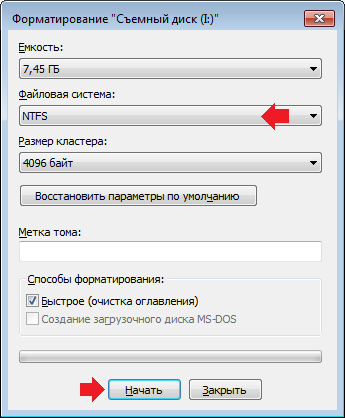
Система говорит нам о том, что все данные на диске будут уничтожены. Если на флешке есть нужные данные, переносите их в другое место, после чего нажмите ОК.
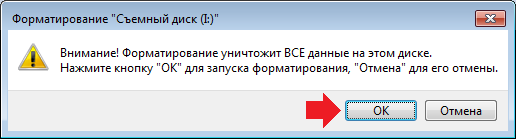
По окончании процесса получаете надпись о том, что форматирование завершено.
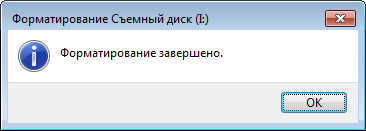
Теперь заходим в свойства флешки и видим, что файловая система у нас теперь — NTFS.
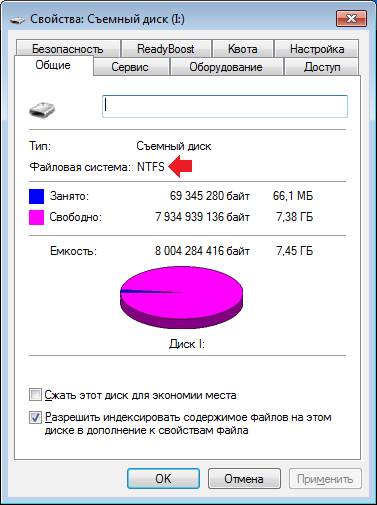
Что бы отформатировать флешку в NTFS с помощью командной строки, вы можете воспользоваться инструкцией выше с той разницей, что нужно ввести команду
format /FS:NTFS I: /q
где
- FS:NTFS — файловая система
- I: — буква флешки
- q — тихий режим
Повторяться не буду, лучше расскажу вам о том, как перевести файловую систему FAT32 в NTFS без потери данных (без форматирования флешки).
Запускаем командую строку от имени администратора и пишем команду
convert I: /FS:NTFS
где
- I: — буква флешки
Нажимаем клавишу Enter и ждем, пока произойдет преобразование файловой системы — это может занять некоторое время.

Преобразование завершено. Открываем флешку и видим там наши файлы. Проверяем файловую систем — теперь NTFS. И все же я рекомендую копировать файлы с флешки перед процедурой — если что-то пойдет не так, они могут быть уничтожены.
Если есть вопросы по теме, задать их вы можете с помощью комментариев.
Спасибо за очень подробную инструкцию, будем пробовать.